win10 internet选项在哪 win10系统找到internet选项的步骤
我们在使用ie浏览器的时候,都会通过internet选项来进行各种设置,然而有用户升级到win10系统之后,却不知道win10 internet选项在哪,其实找到internet选项的方法有很多种,今天给大家带来win10系统找到internet选项的方法供大家参考吧。
方法一:
1、打开系统自带的ie浏览器。
2、进入后点击右上方的齿轮进入设置即可看到。
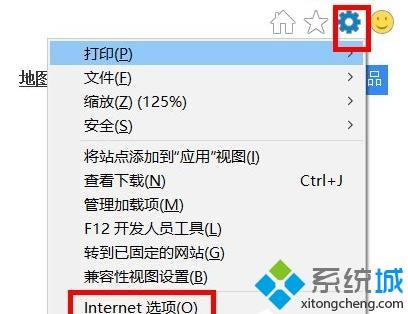
方法二:
1、右击左下角开始,点击“控制面板”。
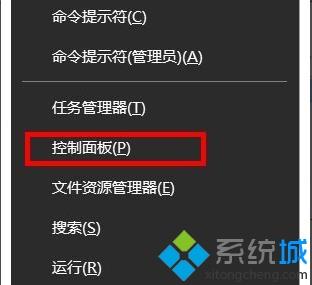
2、进入后点击“网络和Internet”。
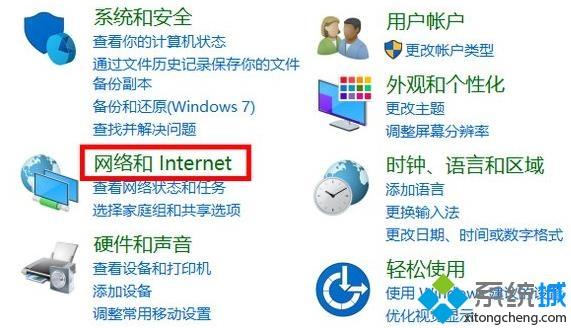
3、此时可看到有“Internet选项”。
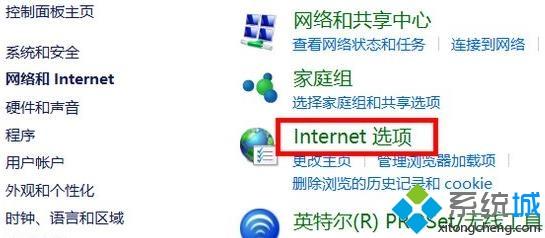
方法三:
1、点击桌面右下角的wifi图标。
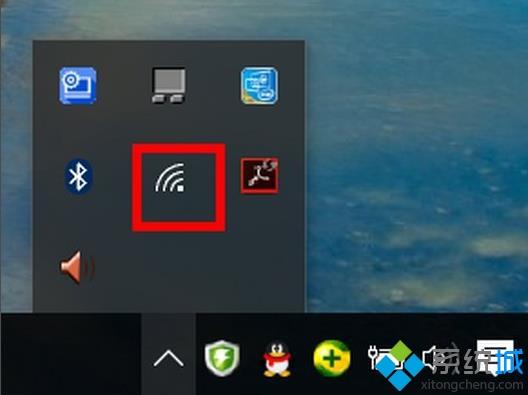
2、点击弹出菜单中的“网络设置”。
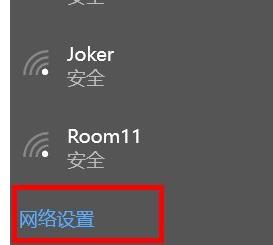
3、随后点击下方的“网络和共享中心”。

4、随后在左下方即可看到“Internet选项”。

上述便是win10 internet选项在哪的详细内容,大家可以按照上面的任意一种方法就能找到“Internet选项”了。
我告诉你msdn版权声明:以上内容作者已申请原创保护,未经允许不得转载,侵权必究!授权事宜、对本内容有异议或投诉,敬请联系网站管理员,我们将尽快回复您,谢谢合作!










