Win10系统应用商城下载记录怎么删除 win10删除应用商城下载记录的步骤
使用win10系统的用户都知道,它内置有一个应用商城,能够让我们下载很多app软件来使用,当我们使用应用商城下载的时候都会产生下载记录,如果不喜欢让别人看到这些记录的话要怎么删除呢?就此问题,系统城小编给大家带来win10删除应用商城下载记录的步骤。
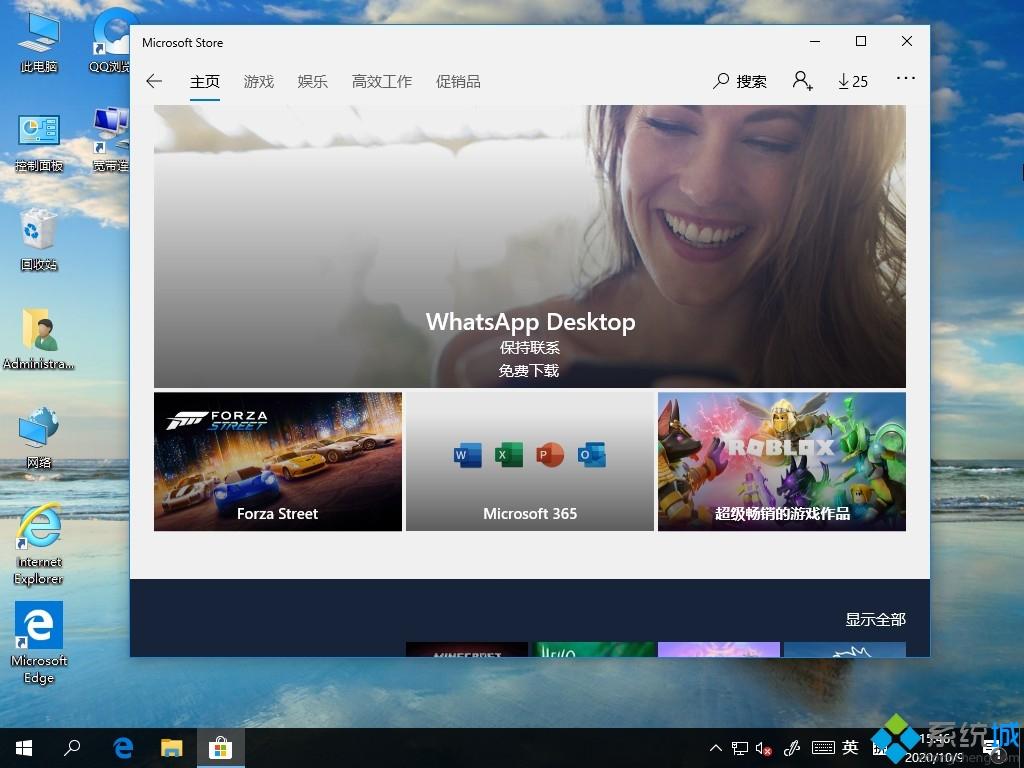
详细如下:
1、在计算机中,鼠标左键双击“此电脑”图标,打开我的电脑;
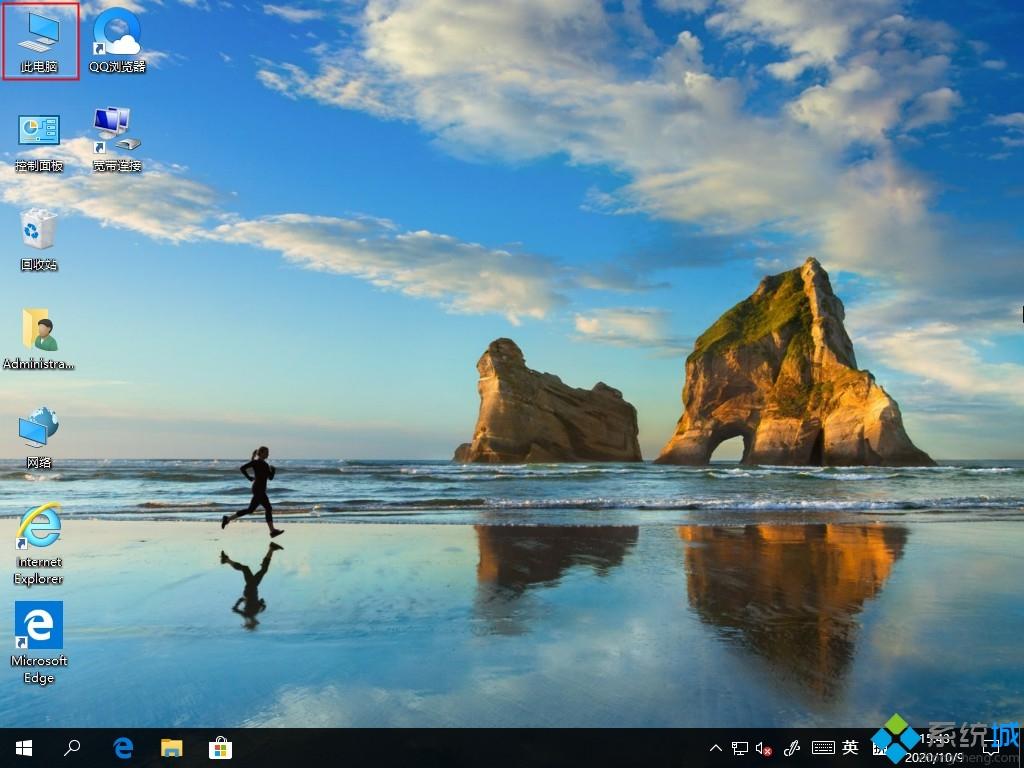
2、在我的电脑地址栏中输入“C:\Windows\SoftwareDistribution\Download”;
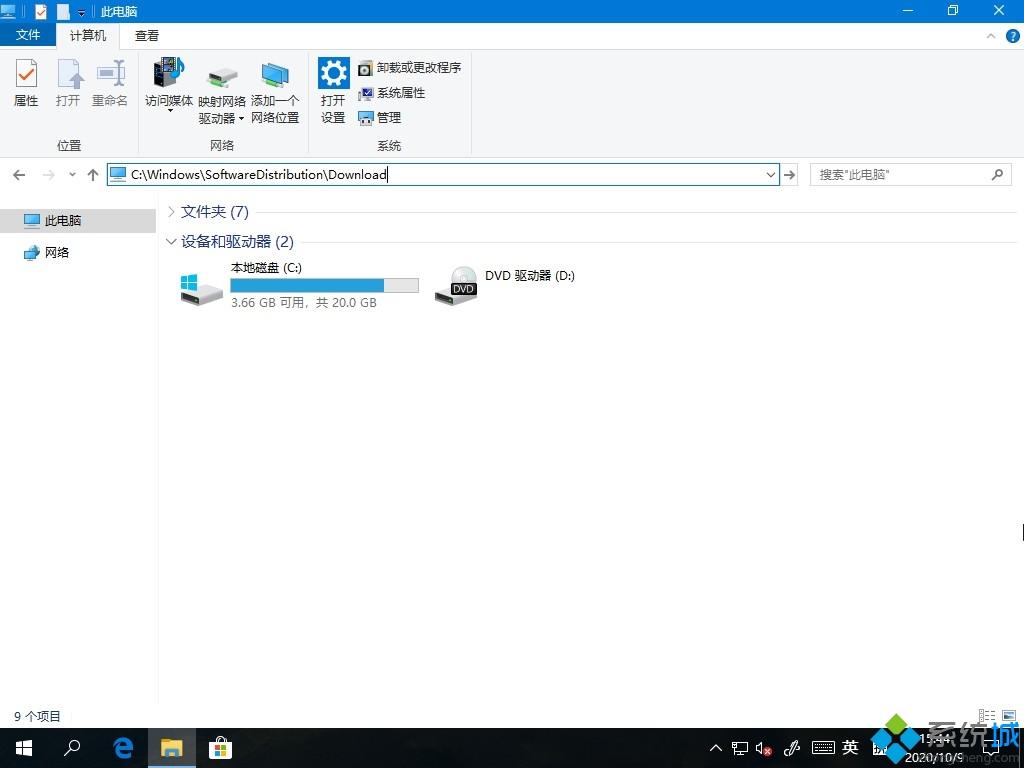
3、在开的Download文件夹中,选中要删除的文件点击鼠标右键,在弹出的选项框中点击“删除”按钮;
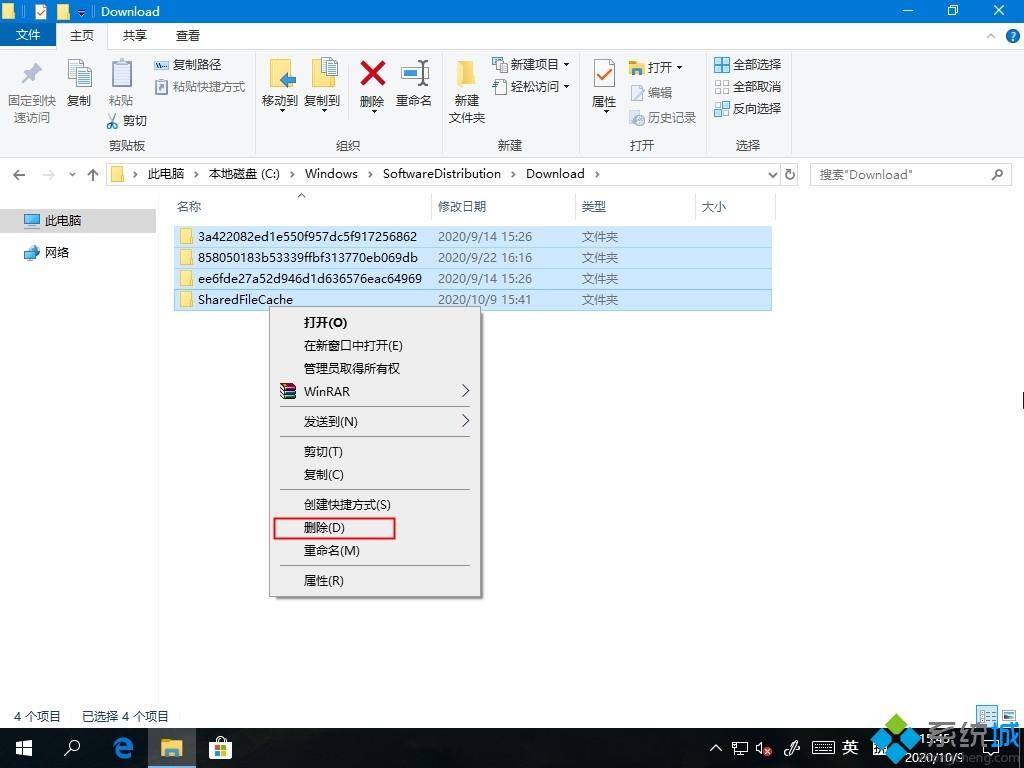
4、删除完成后,可看到Download文件夹中的内容被清空。
关于win10删除应用商城下载记录的步骤就给大家讲解到这里了,有这个需要的小伙伴可以学习以上步骤来删除吧。
我告诉你msdn版权声明:以上内容作者已申请原创保护,未经允许不得转载,侵权必究!授权事宜、对本内容有异议或投诉,敬请联系网站管理员,我们将尽快回复您,谢谢合作!










