win10怎么使用ROBOCOPY快速复制多个文件夹
robocopy是一款高级的复制工具,相信大家很少接触过,那么robocopy有什么作用呢?我们可以通过robocopy就可以同时复制多个文件,轻松实现多线程传输文件。那么win10如何使用ROBOCOPY快速复制多个文件夹?接下去,小编和大家分享一下具体操作方法。

具体如下:
1、例如我们想要把 E:\Wallpaper 文件夹里所有的文件复制到 F:\Wallpaper 目录 下,那么就以管理员身份运行命令提示符,运行以下命令:
robocopy E:\Wallpaper F:\Wallpaper /S /ZB /R:3 /W:10 /V /MT:16
复制代码
命令运行截图:
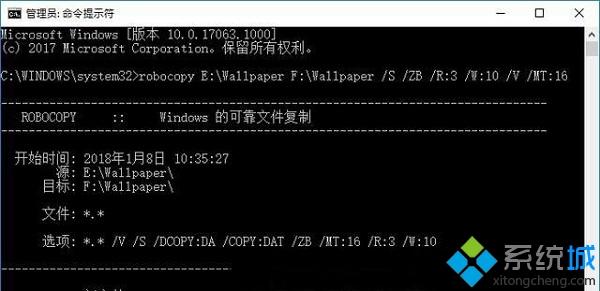
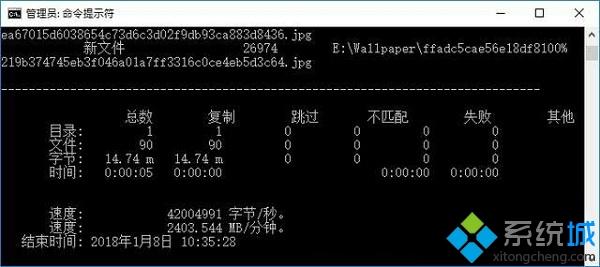
2、其中参数的释义:
/S 复制非空子目录;
/ZB 使用可重新启动模式;如果拒绝访问,请使用备份模式。
/R:3 失败副本的重试次数, 如果不添加此参数,则默认次数为1000000。
/W:10 两次重试间等待的时间,如果不加此参数,则默认时间为 30 秒。
/V 生成详细输出,并显示跳过的文件。
/MT:16 使用 16 个线程进行多线程复制,如果不加此参数,资料显示是默认使用8线程,但艾薇百科实测是默认使用30线程。赋值范围1~128。
另外还有如下几个常用参数:
/E 复制子目录,包括空的子目录。
/Z 在可重新启动模式下复制文件。
/TBD 等待定义共享名称(重试错误 67)。
/NP 无进度, 不显示已复制的百分比。
当然,小编在举例时复制的文件量较小,在复制的文件数目较多时,ROBOCOPY多线程复制的优势就会更突出了。
以上详解win10使用ROBOCOPY快速复制多个文件夹的方法,感兴趣的快来一起试试!
我告诉你msdn版权声明:以上内容作者已申请原创保护,未经允许不得转载,侵权必究!授权事宜、对本内容有异议或投诉,敬请联系网站管理员,我们将尽快回复您,谢谢合作!










