w10怎么设置开机密码 图文详解win10设置开机密码的方法
为了防止他人窃取电脑内容,设置电脑开机密码是最好的办法了,这样别人就不能直接使用我们的win10正式版电脑了。但是新手电脑小白却不知道设置密码怎么操作?网上查找很多教程都无效,接下去小编图文详解win10设置开机密码的方法。
具体方法如下:
1、首先打开电脑,在电脑下方找到“菜单”按钮,点击菜单,找到“控制面板”按钮。
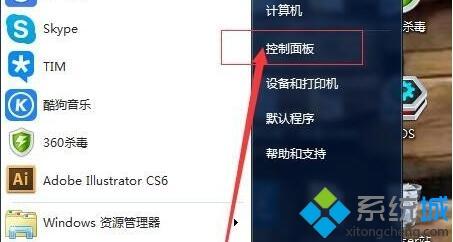
2、进入控制面板窗口,找到“用户账户”按钮,然后点击进入用户账户按钮。
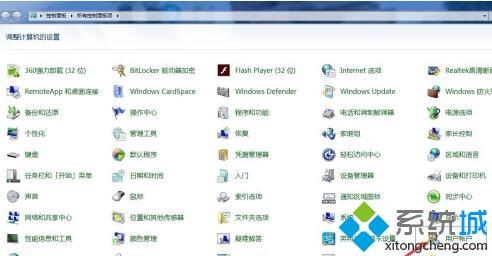
3、进入用户账户窗口后,在页面中找到“为您的账户创建密码”按钮并点击进入。
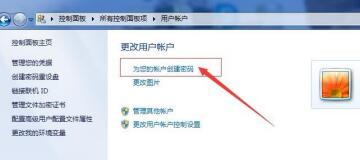
4、进入为您的账户创建密码窗口后,先输入自己想要设置的密码,然后在下面再次输入确认一次。输入完成后点击下方“创建密码”按钮。
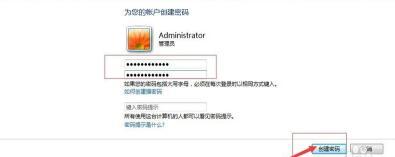
5、创建完成后,可以在界面中看到“管理员密码保护”按钮,下一次进入电脑时候就要输入密码才可以进入电脑了。
以上图文详解win10设置开机密码的方法,设置开机密码可以更好地保护我们的电脑安全,感兴趣的快来试试!
我告诉你msdn版权声明:以上内容作者已申请原创保护,未经允许不得转载,侵权必究!授权事宜、对本内容有异议或投诉,敬请联系网站管理员,我们将尽快回复您,谢谢合作!










