win10电脑固态硬盘如何格式化 超详细格式化win10固态硬盘的方法
硬盘是电脑必备的存储工具,市场上常见的硬盘分为机械硬盘和固态硬盘。给win10电脑安装固态硬盘使用一段时间后,发现硬盘已经满了,为了能增加固态硬盘空间,大家可以选择格式化一下固态硬盘,这里小编分享超详细格式化win10固态硬盘的方法。
具体方法如下:
1、首先笔者,打开了电脑,想要格式化H盘。
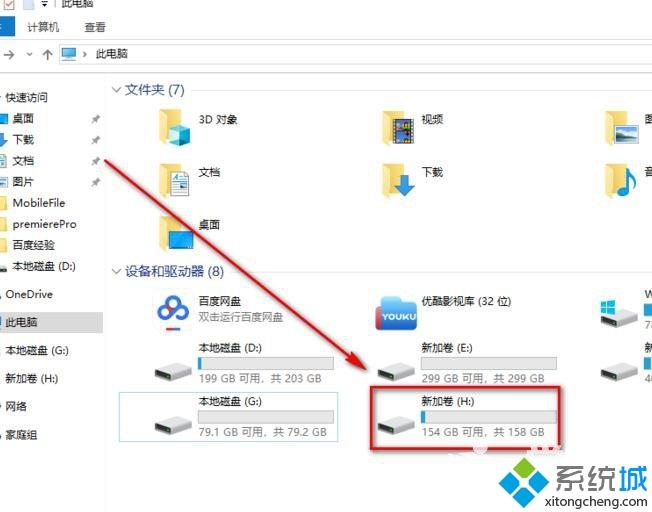
2、在H盘上右击,选择格式化。
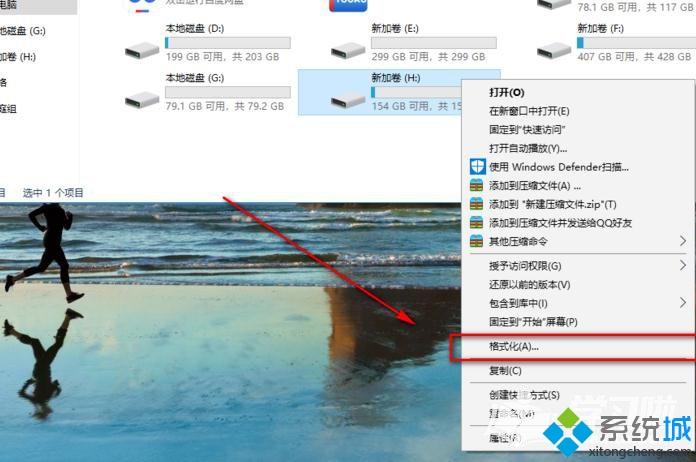
3、然后在弹出的框中,点击下面的开始按钮,上面的选项默认就好。
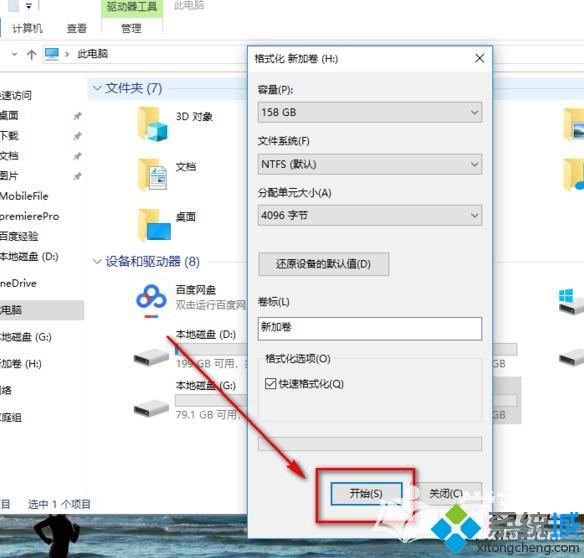
4、在确认框上,点击确定。
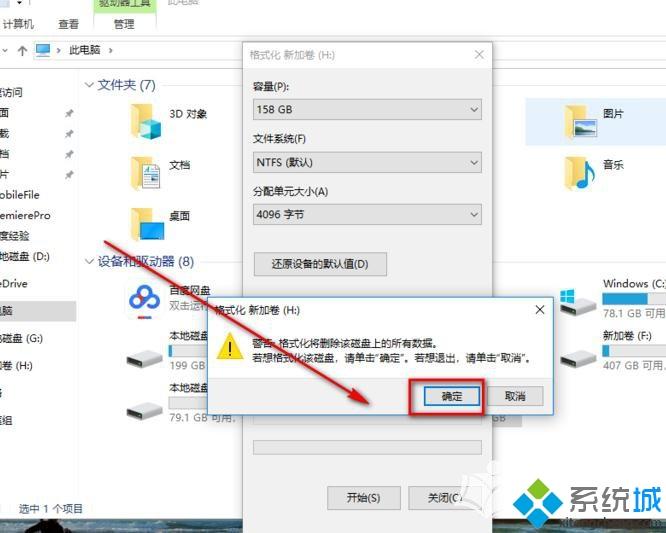
5、稍等片刻,等待硬盘格式化。
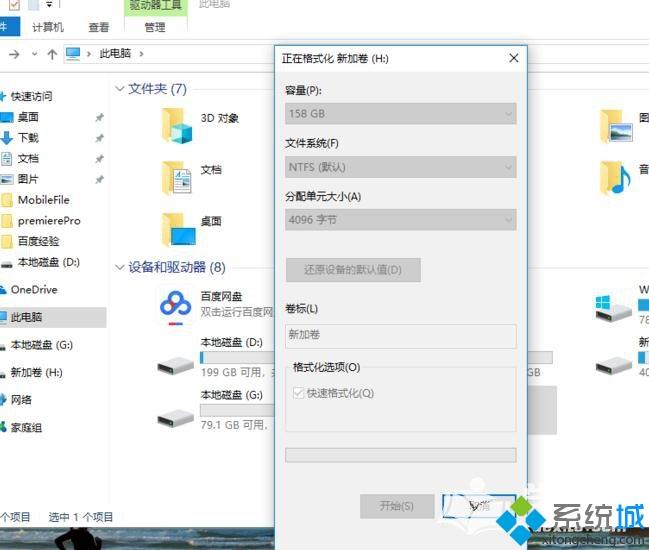
6、格式化成功之后,会出现提示,格式化完毕,点击确定。
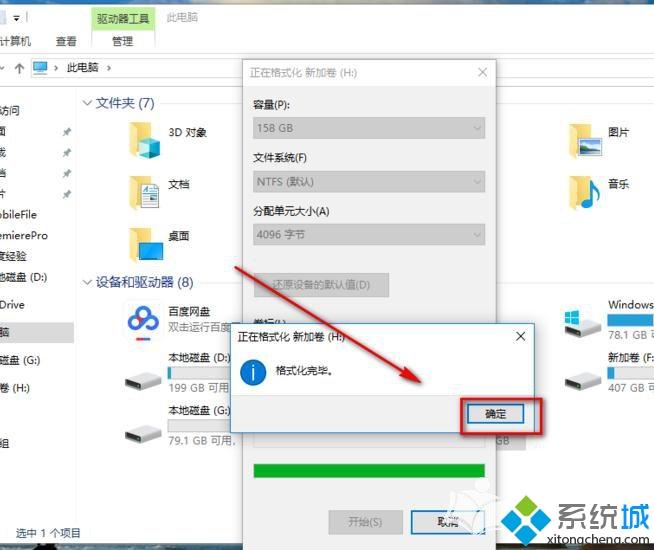
7、H盘已经格式化完毕了,里面的文件都没有了。
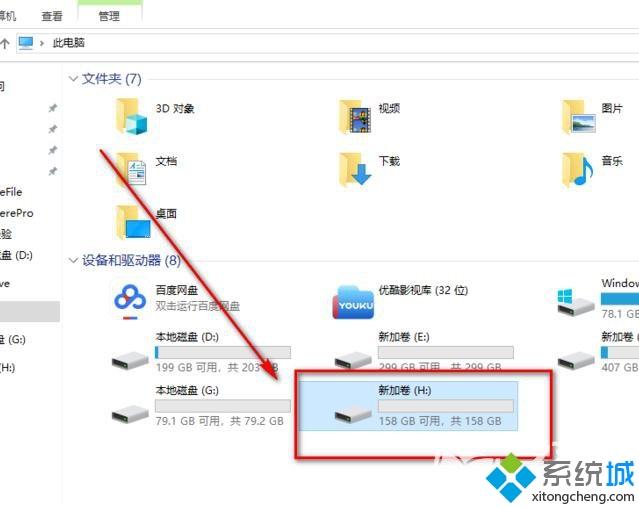
以上小编分享超详细格式化win10固态硬盘的方法,格式化后的磁盘就变空了,大家在格式化之前要主要备份一下文件。
我告诉你msdn版权声明:以上内容作者已申请原创保护,未经允许不得转载,侵权必究!授权事宜、对本内容有异议或投诉,敬请联系网站管理员,我们将尽快回复您,谢谢合作!










