如何让win10系统连接wifi 一招让win10连接WiFi的方法
WiFi网络的使用率已经非常普及了,特别是在没有网线时候,让电脑wifi连接是个不错的选择。对于电脑如何连接无线wifi这个操作专业人员都知道,但少部分小编不懂如何让win10系统连接wifi?其实设置步骤很简单,下面快来看看操作步骤。
具体方法如下:
1、右键左下角的开始菜单,在弹出的菜单中选择设置。

2、在弹出的设置窗口中,点击网络和Internet图标。
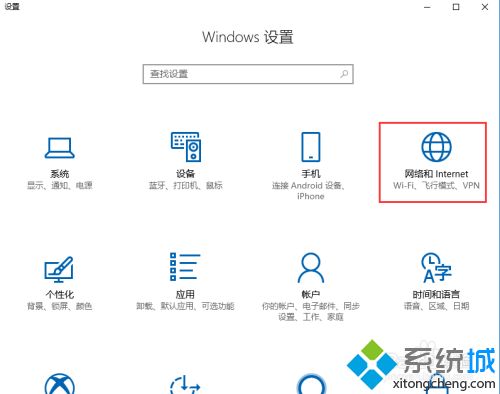
3、跳转网路状态页面。
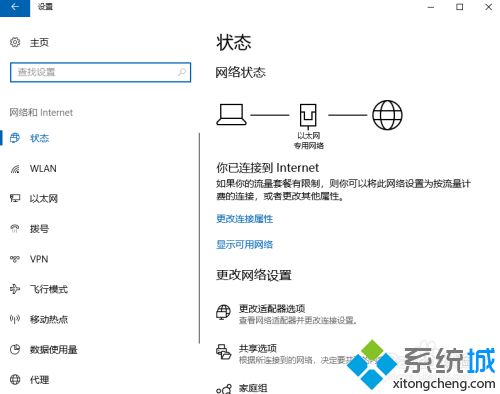
4、点击左侧的WLAN选项,右侧界面切换的WLAN配置页面。
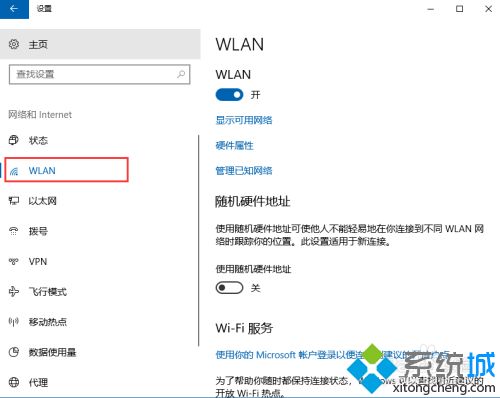
5、点击显示可用网络。
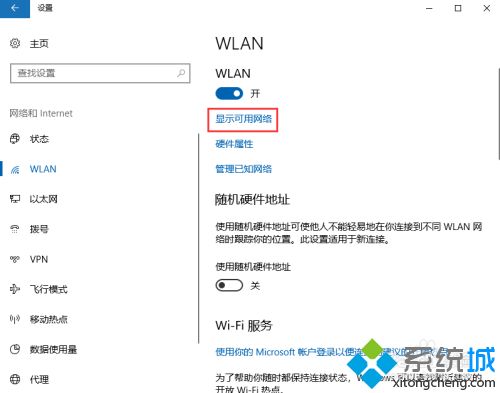
6、点击显示可用网络后,会弹出所有可以检测到的wifi信息。
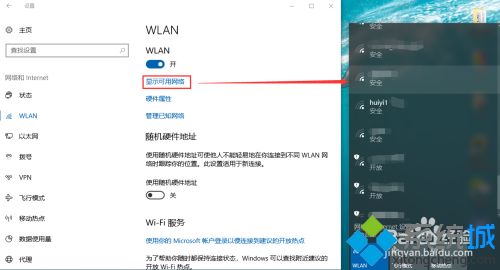
7、此处可以选择你要连接的wifi,输入正确的wifi密码,点击下一步,保存成功后即可访问网页。

win10电脑连接WiFi就能自由自在的上网看电视、聊天、办公了,是不是很方便,感兴趣的快来试试!
我告诉你msdn版权声明:以上内容作者已申请原创保护,未经允许不得转载,侵权必究!授权事宜、对本内容有异议或投诉,敬请联系网站管理员,我们将尽快回复您,谢谢合作!










