如何解决win10桌面图标每次开机被打乱的问题
在使用win10电脑时我们会将不同类型的文件、快捷方式妥当的分开摆放,方便自己操作。然而一些小伙伴近日却遇到了win10桌面图标每次开机被打乱的问题,这是怎么一回事呢?我们又该如何来解决呢?今天本文就来教大家关于win10桌面图标每次开机被打乱的详细解决方法。
推荐下载:win10 64位原版下载
解决方法如下:
方法一:图标自动排列导致 Win10默认是自动排列图标的,所以需要进行设置才不会被打乱
在桌面空白处鼠标右键选择“查看”,去除"自动排列图标(A)"的勾选,勾选"将图标与网格对齐(I)",重启一下电脑看看是不是图标不会自动排列了。
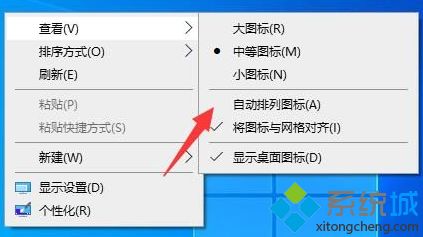
方法二、Win10一些BUG导致
可能是Win10的BUG导致的,您可以尝试这个方法,先将桌面图标按您的要求排列好之后,鼠标右键查看选择“中等图标”,然后重启电脑,这样就不会乱了,你可以按需要再变成小图标。
方法三、图标间隔问题导致
1、我们在键盘上按下“Win+R”组合键调出运行,或者在开始菜单找到“运行”,在运行中输入“regedit”打开注册表编辑器。
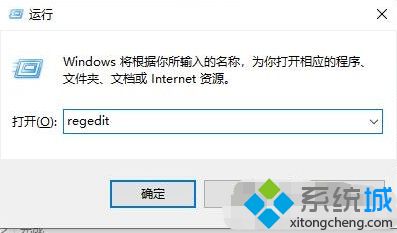
2、我们在注册表编辑器中依次展开至“HKEY_CURRENT_USER\Control Panel\Desktop\WindowMetrics”,如下图所示。
3、在注册表右侧窗口中,找到并双击打开IconSpacing的项(桌面图标水平间距),负数越大间隔就大,将数值数据修改为-1200。
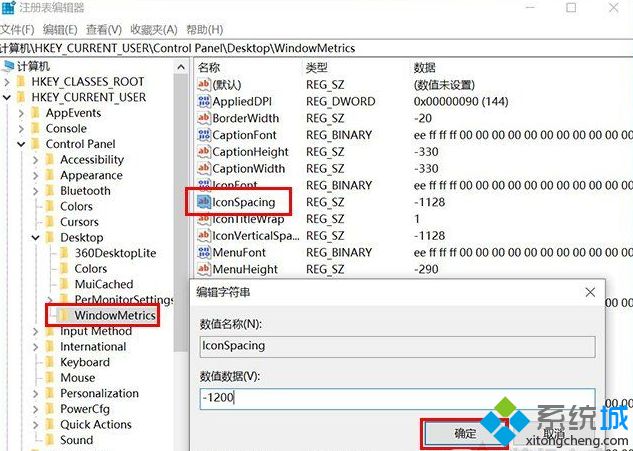
4、再找到并双击打开IconVerticalSpacing的项(桌面图标垂直间距),负数越大间隔就大,将数值数据修改为-1200。
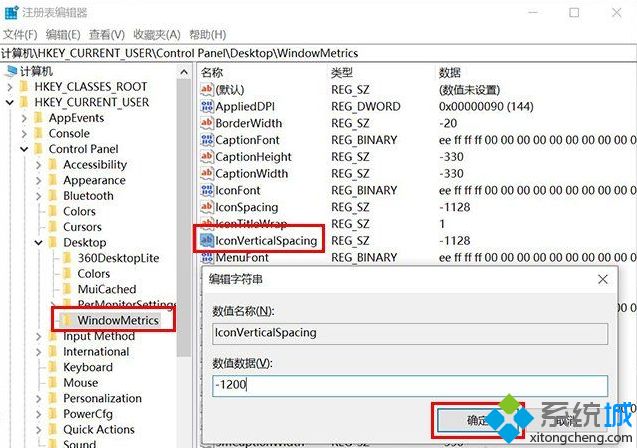
5、将电脑重启之后就可以看看是不是可以了,手动排列图标之后,就不会变乱了。
方法四、更新显卡驱动程序导致
在安装显卡驱动程序的时候,或者Windows Update在后台自动升级显卡驱动,更改了屏幕分辨率,就会导致某个注册表失效的情况,重新制作个管理桌面图标排列的注册表项就OK啦。
1、我们在键盘上按下“Win+R”组合键调出运行,或者在开始菜单找到“运行”,在运行中输入“regedit”打开注册表编辑器。
2、如果您是64位操作系统请在注册表编辑器依次展开至如下路径:
“HKEY_CLASSES_ROOT\Wow6432Node\CLSID\{42aedc87-2188-41fd-b9a3-0c966feabec1}\InProcServer32”;
3、如果您是32位操作系统请在注册表编辑器依次展开至如下路径:
“HKEY_CLASSES_ROOT\CLSID{42aedc87-2188-41fd-b9a3-0c966feabec1}\InProcServer32”;
4、找到右侧窗口的默认项,双击打开默认项,将数值数据修改成如下,并点击确定保存数值。
%SystemRoot%system32windows.storage.dll
如果原来就是这个数值,那就不要修改了,不是这个问题导致的。
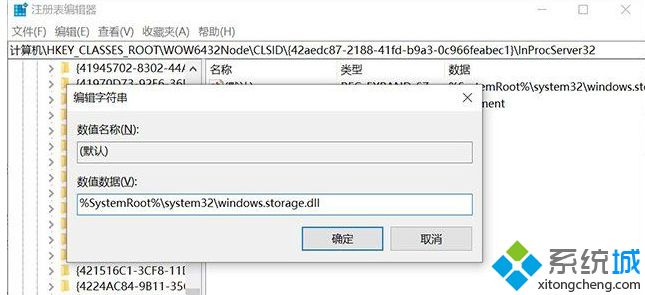
5、当然也你也尝试重新安装显卡驱动,看看是否可以解决该问题。
上面就是win10桌面图标每次开机被打乱的详细解决方法啦,有遇到同样情况的可以参考上面的方法来处理哦。
我告诉你msdn版权声明:以上内容作者已申请原创保护,未经允许不得转载,侵权必究!授权事宜、对本内容有异议或投诉,敬请联系网站管理员,我们将尽快回复您,谢谢合作!










