win10谷歌浏览器如何用谷歌搜索引擎 win10谷歌浏览器怎么更改搜索引擎为谷歌
win10系统中虽自带有edge浏览器,可是大部分用户还是喜欢安装最新谷歌浏览器来使用,有些用户在使用谷歌浏览器的时候,默认搜索引擎是百度,希望可以用谷歌自己的搜索引擎,那么win10谷歌浏览器怎么更改搜索引擎为谷歌呢?现在随系统城小编一起来看看具体的修改步骤吧。
 谷歌浏览器win10下载
谷歌浏览器win10下载
谷歌浏览器win10版本64位是win10系统用户不可缺少的网页浏览器,谷歌浏览器win10版本充分利用win10系统的特性以及64位硬件资源,大大提高了加载速度、浏览网页速度,而且谷歌浏览器纯净无广告,是简单易用的一款浏览器。有需要的用户可以来下载安装这款win10谷歌浏览器64位正式版。
具体方法如下:
1、打开进入谷歌浏览器,点击右上角的更多打开设置。
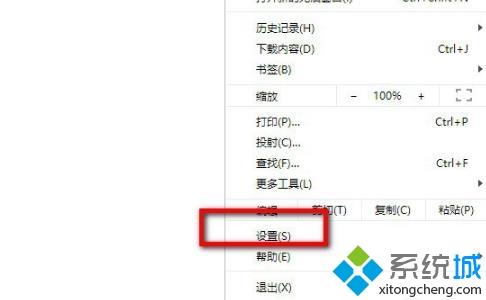
2、进入设置后点击左侧的“搜索引擎”。
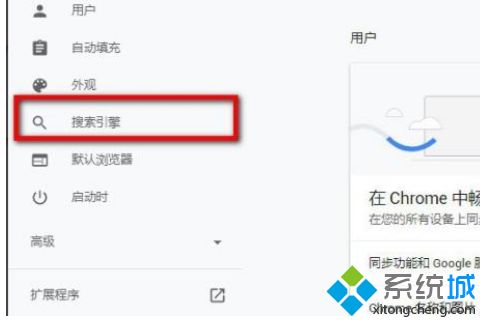
3、查看自己的搜索引擎是不是“Google”。
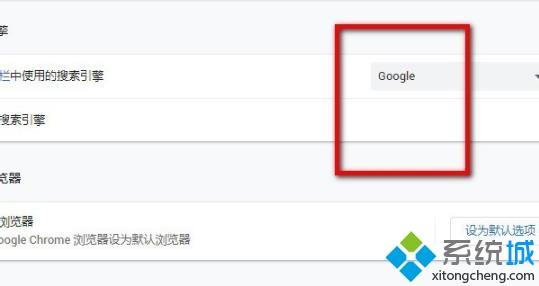
4、如果不是的话可以点击下拉将其改为“Google”即可。
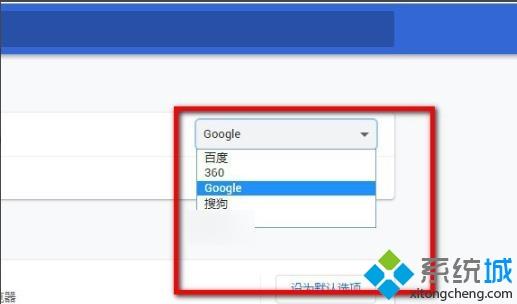
上述便是win10谷歌浏览器如何用谷歌搜索引擎的详细步骤,只要按照上面的方法来修改就可以了,大家可以试试。
我告诉你msdn版权声明:以上内容作者已申请原创保护,未经允许不得转载,侵权必究!授权事宜、对本内容有异议或投诉,敬请联系网站管理员,我们将尽快回复您,谢谢合作!










