win10 高清晰音频管理器怎么用 win10realtek高清晰音频管理器怎么设置
win10系统有一个叫做realtek高清晰音频管理器的程序,这个程序主要都是用来管理声音的。对于一些刚接触电脑的朋友却不知道,realtek高清晰音频管理器该怎么设置。那么realtek高清晰音频管理器该怎么使用呢?接下来小编就给大家带来realtek高清晰音频管理器的设置方法。
具体方法如下:
1、在win10系统中打开控制面板,以小图标的方式查看,点击Realtek高清晰音频管理器。
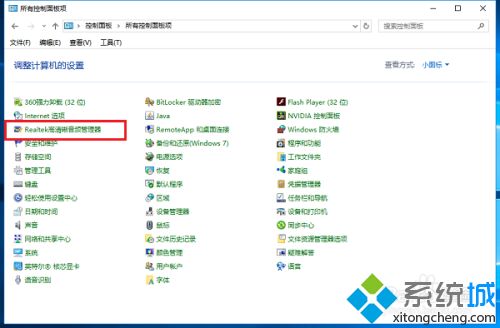
2、进去Realtek高清晰音频管理器界面之后,主要对扬声器进行设置,可以设置喇叭组态,音效,室内校正,默认格式四个方面。

3、设置Realtek高清晰音频管理器喇叭组态,主音量设置为平衡,音量根据需要设置,设置为立体声,勾选左前和右前,如果带了耳机,可以勾选耳机虚拟化。

4、进行音效设置,音效主要设置环境和均衡器,这里环境设置为房间,均衡器设置为无,人声消除一般不勾选,卡拉ok设置为0。

5、进行室内校正设置,一般采用默认设置就可以。

6、进行格式设置,选择DVD格式,这里设置的是24位,48000HZ,这样就设置完成了,设置音频管理器可以拥有更好的音质效果。

以上就是win10realtek高清晰音频管理器的设置方法,还有不会的小伙伴可以通过上面的步骤进行设置,希望对您有帮助。
我告诉你msdn版权声明:以上内容作者已申请原创保护,未经允许不得转载,侵权必究!授权事宜、对本内容有异议或投诉,敬请联系网站管理员,我们将尽快回复您,谢谢合作!










