简单几步解决win10桌面显示不了任何程序的问题
电脑操作系统在使用的时候经常会被一些问题所困扰,例如最近就有用户在操作win10电脑时,遇到了桌面显示不了任何程序的问题,不清楚怎么处理很是苦恼。所以对此,下面小编为大家整理分享的就是关于win10桌面显示不了任何程序的详细解决方法。
推荐下载:win10正式版下载
解决方法如下:
1、我们打开任意一个文件夹。
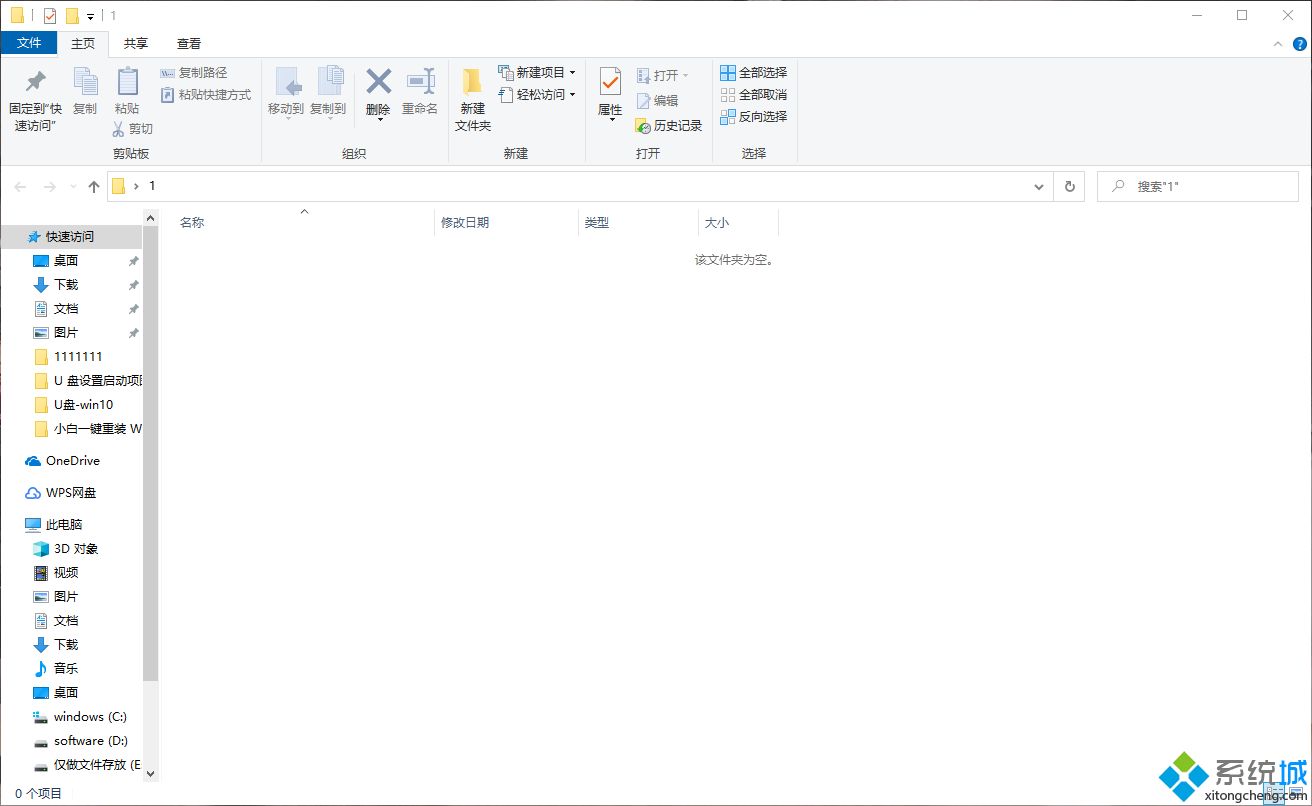
2、接着我们点击查看选项,勾选隐藏的项目选项。
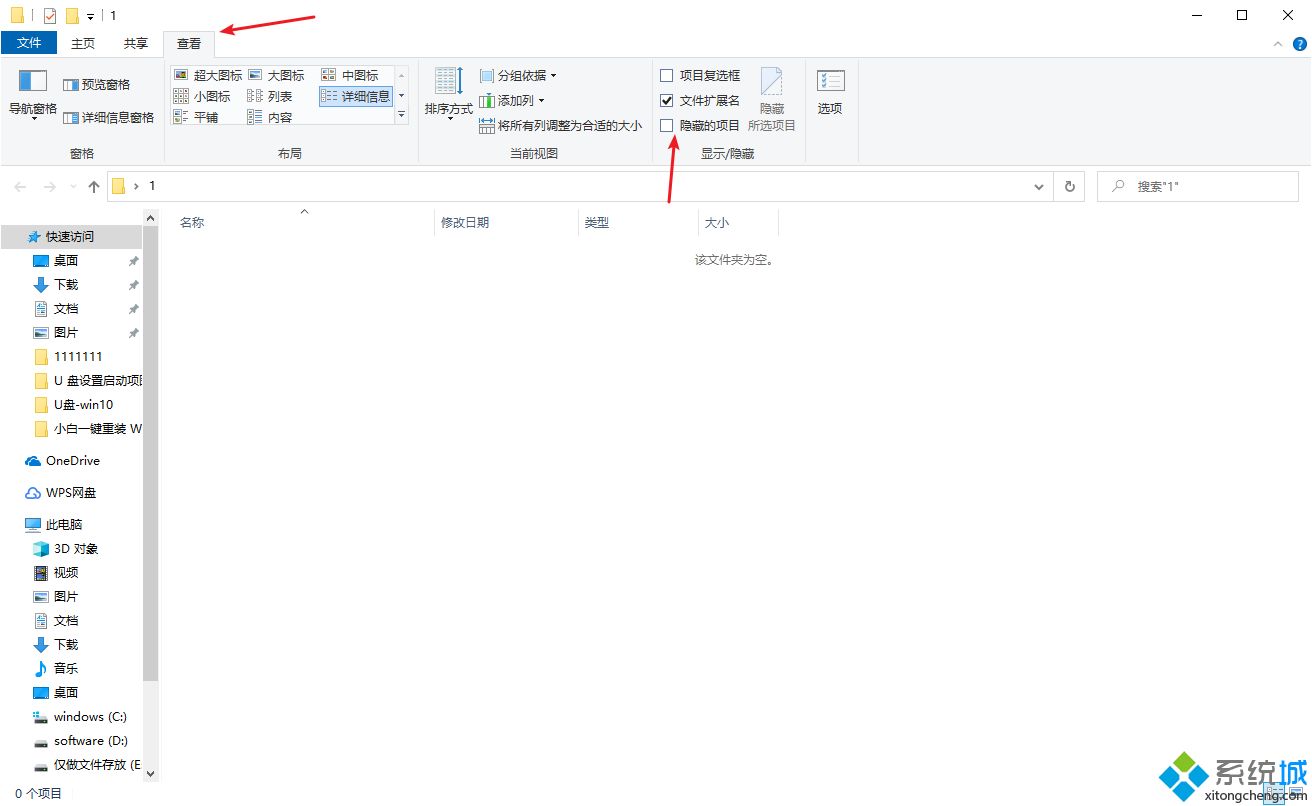
3、接着我们打开运行窗口(Win+R)输入命令:%localappdata%
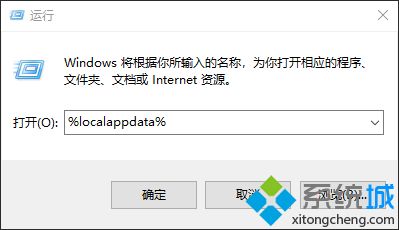
4、然后我们找到Iconcache.db,鼠标右键将其删除。
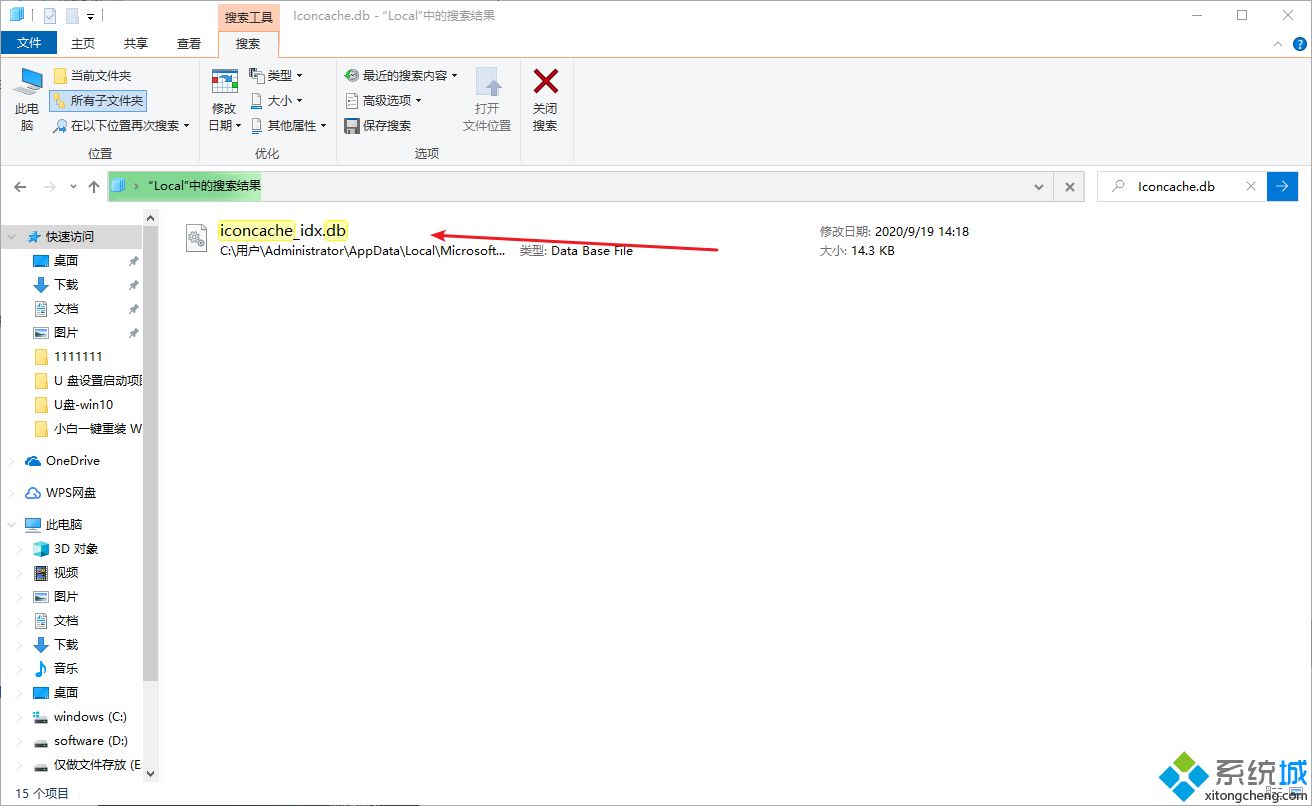
5、接着我们鼠标右键任务栏,点击任务管理器。
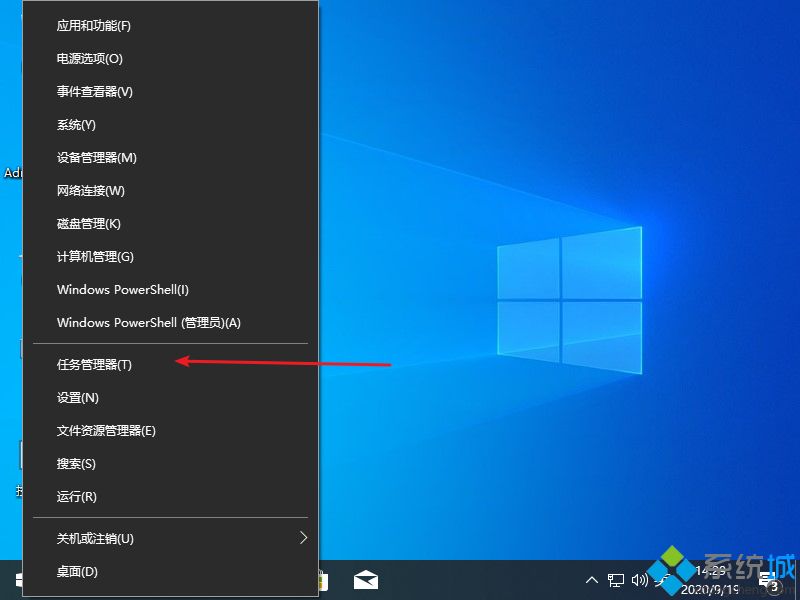
6、然后我们找到windows资源管理器,鼠标右键,选择重新启动选项。
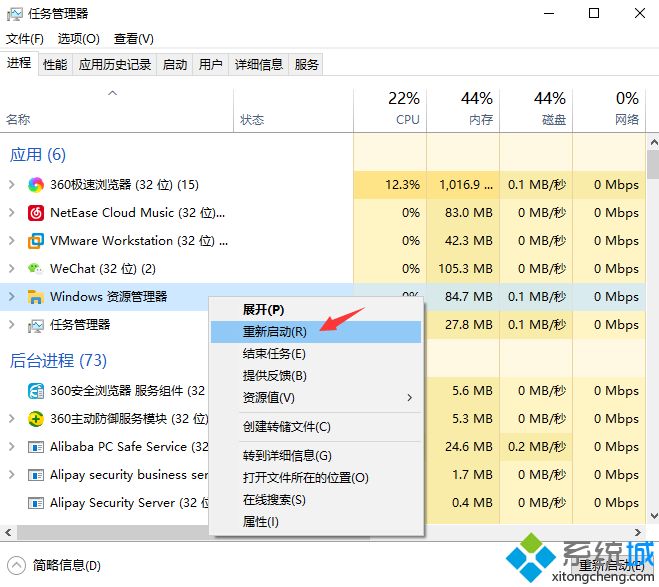
上面给大家分享的就是关于win10桌面显示不了任何程序的啦,有遇到同样情况的可以按照上面的方法来解决哦。
我告诉你msdn版权声明:以上内容作者已申请原创保护,未经允许不得转载,侵权必究!授权事宜、对本内容有异议或投诉,敬请联系网站管理员,我们将尽快回复您,谢谢合作!










