win10怎么删除用户配置文件 win10删除用户配置文件的步骤
win10系统大家都熟悉了,电脑安装好win10系统后觉得用户配置文件并不需要,如果不删除会占用内存空间。为节省内存空间,可以试试在win10系统上删除用户配置文件,这该怎么操作?现在小编分享一下win10删除用户配置文件的步骤。
具体方法如下:
1、单击桌面 此电脑 图标。

2、鼠标邮件选择 属性 选项。
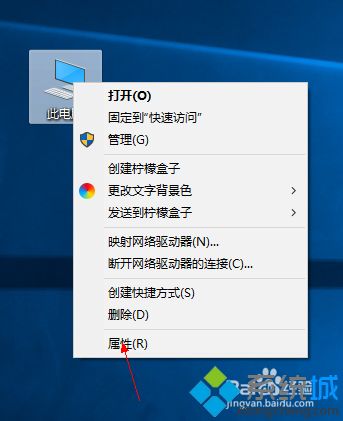
3、进入系统属性界面选择 高级系统设置。
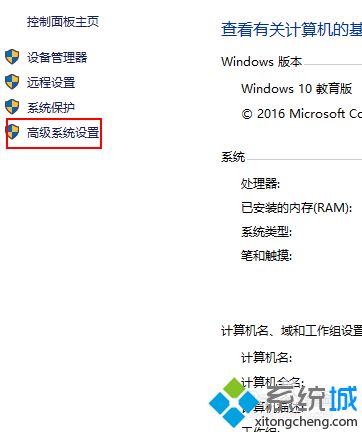
4、选择 高级 选项按钮。
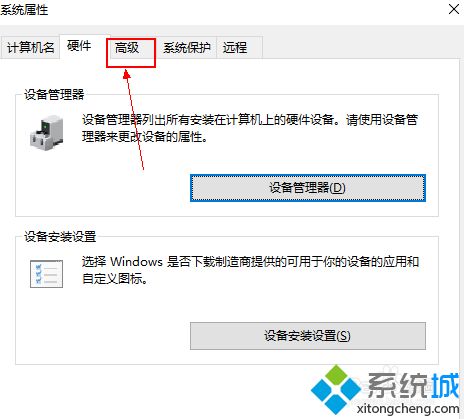
5、用户配置文件 下选择 设置 选项按钮。
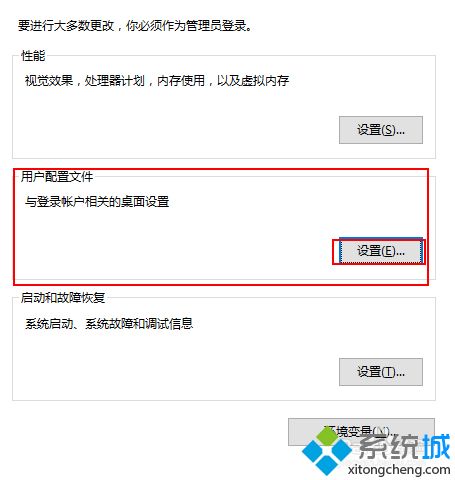
6、在 用户配置文件 下选择你需要删除的用户名,单后单击 删除 选项。
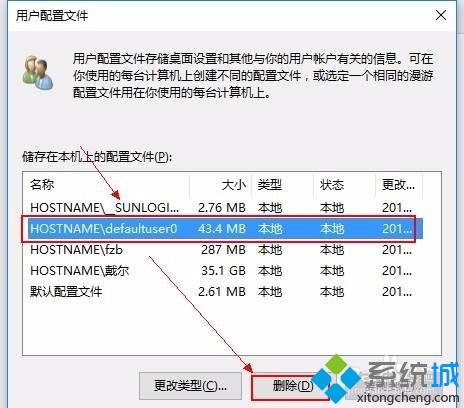
7、弹出确认框,选择是选项。
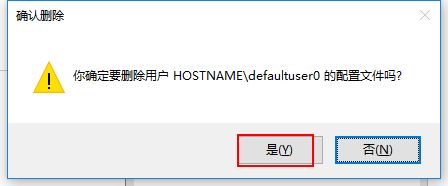
8、最后单击 确定 即可删除该用户配置文件。
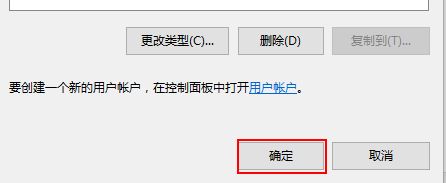
以上就是win10删除用户配置文件的详细步骤,如果有需要删除所有用户配置文件的,赶快参考教程设置。
我告诉你msdn版权声明:以上内容作者已申请原创保护,未经允许不得转载,侵权必究!授权事宜、对本内容有异议或投诉,敬请联系网站管理员,我们将尽快回复您,谢谢合作!










