如何在Win10中剪辑视频 教你用win10自带照片应用剪辑视频
在现实生活中,拍抖音视频都有剪辑视频的需要。网上有很多剪辑视频软件,但是要下载安装,操作起来很麻烦。其实,Win10系统自带有照片应用就可以剪辑视频,省去了我们安装视频剪辑软件的麻烦。接下去,小编教你用win10自带照片应用剪辑视频。
具体方法如下:
1、首先,在电脑上找到要剪辑的视频文件,然后在该文件上右击鼠标,在“打开方式”中选择“照片”。
2、打开视频文件后,点击左下角的“暂停”按钮停止播放。
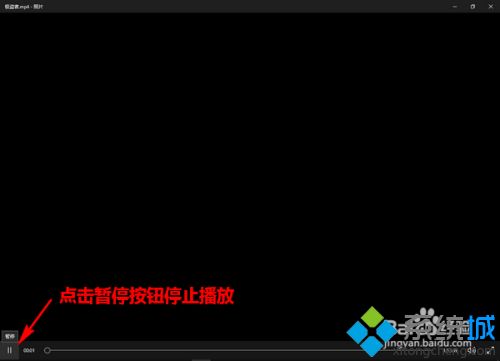
3、然后,点击右上角的“编辑&创建”-“剪裁”。
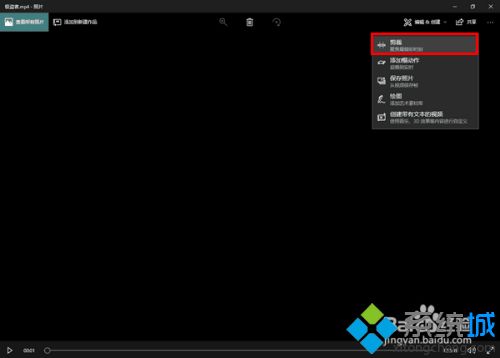
4、此时,会在视频播放线上的两端出现两个端点,这是用来调整截取视频的时长的(左为开始处,右为结束处)。而在播放线的上方,会有一个有颜色的点,这是用来标明当前播放位置(即播放进度)的。
5、当要截取视频片断时,我们可先拖动当前点,定位到要截取部分的开头。然后,再将起点拖到当前点处。

6、接着,用同样的方法,确定要截取部分的终点。

7、最后,当截取区域标记好以后,点击上方的“Save a copy”即可将截取好的视频片断保存为一个文件。

以上小编教你用win10自带照片应用剪辑视频,是不是超级简单呢?有需要的快来试试!
我告诉你msdn版权声明:以上内容作者已申请原创保护,未经允许不得转载,侵权必究!授权事宜、对本内容有异议或投诉,敬请联系网站管理员,我们将尽快回复您,谢谢合作!










