Win10如何对硬盘进行无损分区 教你对win10硬盘进行无损分区的方法
电脑安装win10系统后总感觉硬盘分区不合理,想要重新调节分区一下,但是硬盘中储存很多重要资料,所以分区方法要专业,避免发生资料丢失故障。其实,Windows10系统自带无损分区功能,这里分享对win10硬盘进行无损分区的方法。

具体方法如下:
1、在Windows10桌面,右键点击“此电脑”图标,在弹出菜单中选择“管理”菜单项。

2、在打开的计算机管理窗口中,点击左侧边栏的“磁盘管理”菜单项。
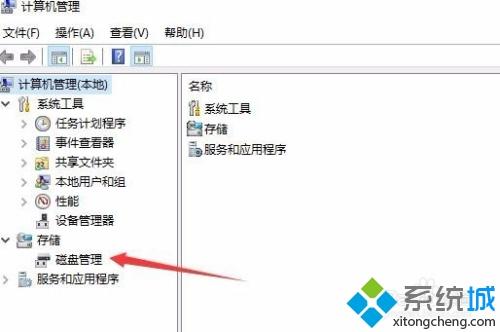
3、在右侧窗口中找到要管理的分区,然后右键点击该分区,在弹出菜单中选择“压缩卷”菜单项。
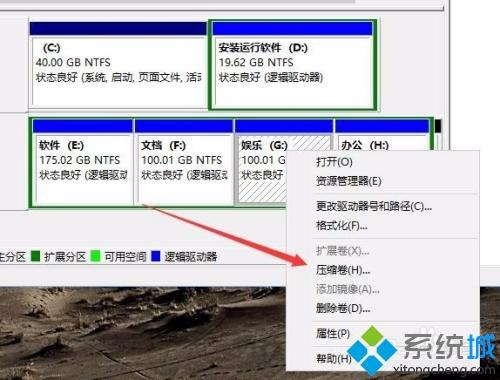
4、在打开的窗口中输入要压缩的空间,也就是要再分区后的空间大小,然后点击“压缩”按钮。
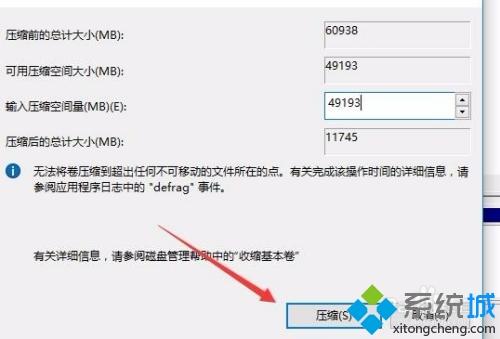
5、一会就会自动压缩完成后,可以看到刚刚出现的新分区了。
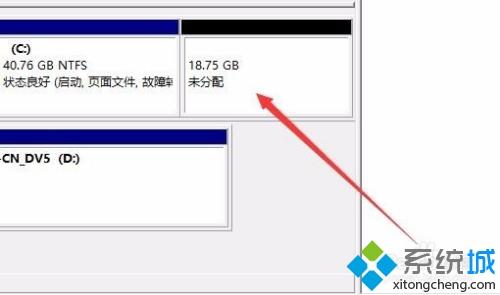
6、右键点击刚刚建立的新分区,然后在弹出菜单中选择“新建简单卷”菜单项。
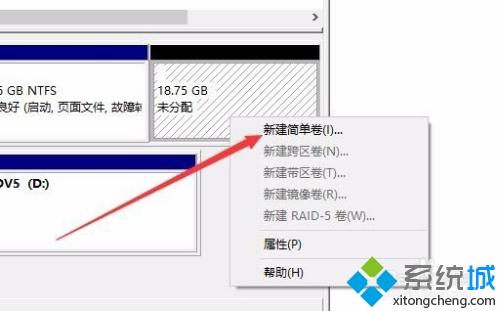
7、接下来会自动弹出“建立新卷”的向导,点击“下一步”按钮。
8、接着输入要建立新分区的大小,然后点击下一步按钮。
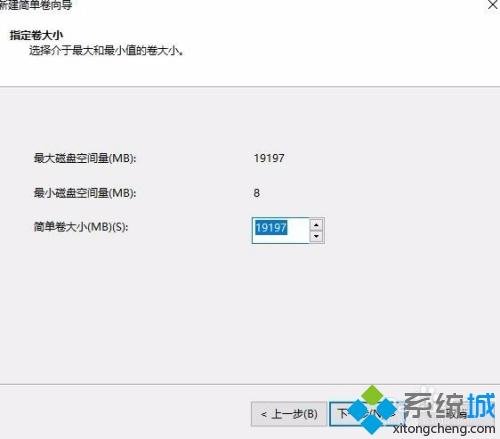
9、接着是分配驱动器的盘符,可以从右侧的下拉菜单中指定一个就可以了。
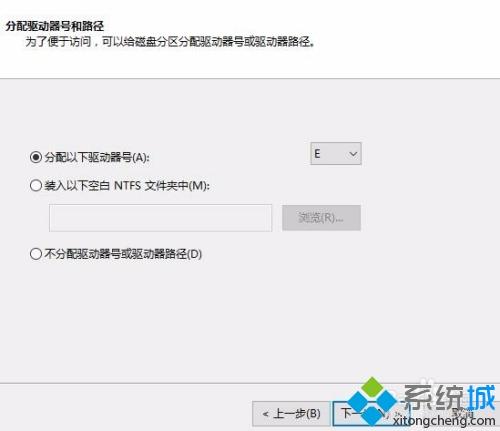
10、最后点击“完成”按钮,新的分区就建立好了,对其进行格式化后就可以正常使用了,通过使用该方法,即不用担心原来分区的数据受损,又可以根据自己的需求建立一个新的分区。
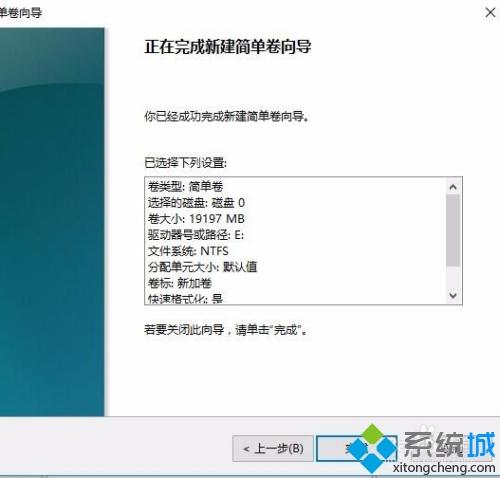
以上小编详解对win10硬盘进行无损分区的方法,需要注意一点进行分区的时候还是要谨慎点,希望能帮助到大家。
我告诉你msdn版权声明:以上内容作者已申请原创保护,未经允许不得转载,侵权必究!授权事宜、对本内容有异议或投诉,敬请联系网站管理员,我们将尽快回复您,谢谢合作!










