win10如何屏蔽更新 win10屏蔽更新的详细步骤
win10相比于win7来说功能更完善了,不少用户纷纷将电脑升级Win10系统后总弹出自动更新的提示,让人烦恼不已。如果不更新就一直弹出也不是办法,针对此故障,小编来和大家说说win10屏蔽更新的详细步骤。
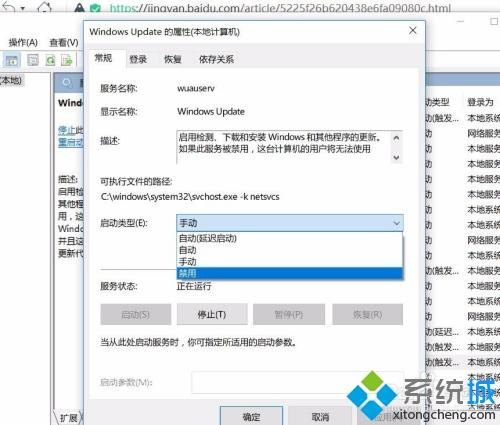
1、首先,点击桌面右下角的win,右键点击之后,出现一个弹窗,之后点击运行,之后进行运行界面。
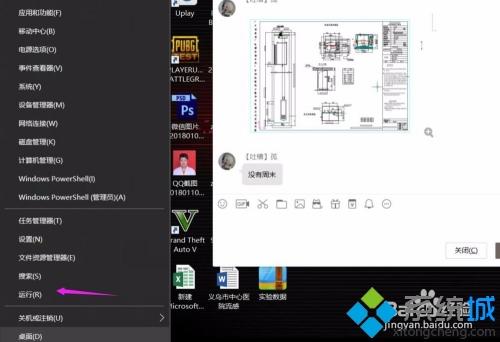
2、在运行界面,输入“services.msc”,之后点击确定,进入服务界面。
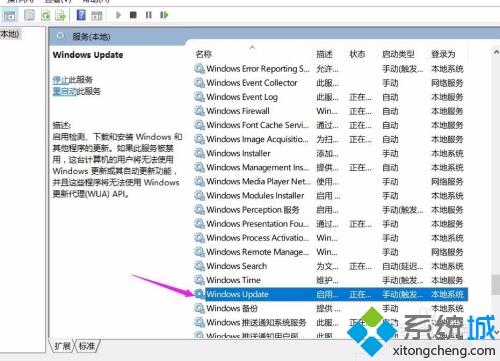
3、进入服务界面,之后,在右侧找到windows update,之后你看到操作要求是手动,其实这个手动你一直不点击也会给你自动,非常的讨厌。
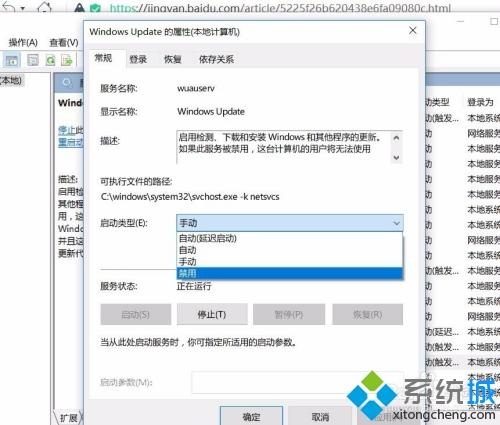
4、我们双击这个界面,之后点击启动类型:将其点击为禁止,之后点击右下角的应用。
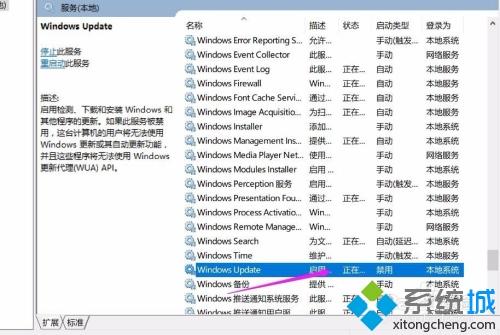
5、点击应用之后,系统就会禁止自动更新了,再也不用担心会回到更新的系统了,太爽了。
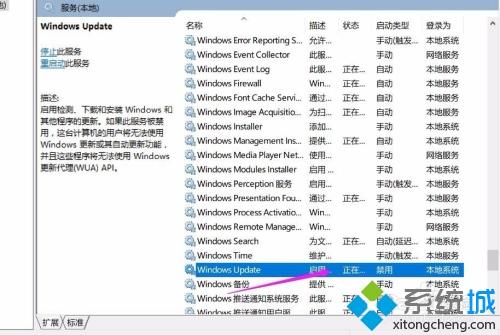
6、如果已经更新系统的,你可以回到之前的系统,点击恢复-回到上一个系统就行。
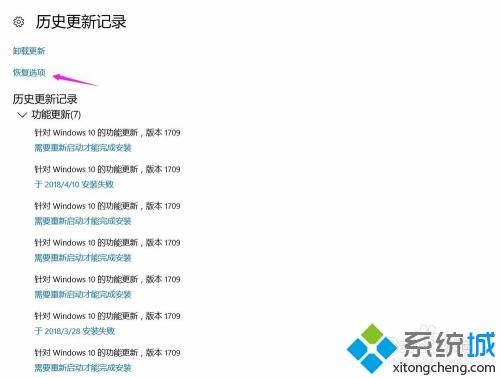
现在越来越多人开始关注彻底如何关闭Win10自动更新,偶尔更新系统是没问题的,但频繁弹出消息就影响使用了。
我告诉你msdn版权声明:以上内容作者已申请原创保护,未经允许不得转载,侵权必究!授权事宜、对本内容有异议或投诉,敬请联系网站管理员,我们将尽快回复您,谢谢合作!










