win10桌面屏幕怎么变黑了 win10桌面变黑的恢复方法
在win10电脑使用过程中难免会遇到一些故障问题,其中电脑黑屏是一种比较容易出现的问题,就算把桌面背景换了,只要重启还是会变黑。而造成这种问题的原因有很多,比如显示器损坏、主板损坏、显卡损坏等等,针对此问题,小编告诉大家一下win10桌面变黑的恢复方法。
具体方法如下:
1、在桌面右键点击个性化设置到我们设置桌面壁纸的地方。

2、在这里你会发现,修改不了提示的是轻松使用设置当前已关闭你的背景。
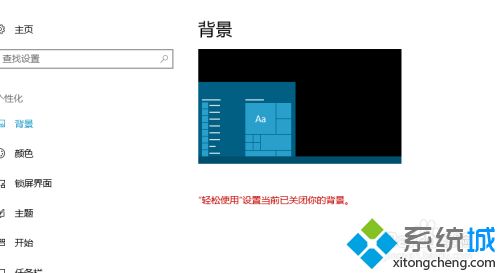
3、点击主题看看能通过主题来变更不,发现还是显示轻松使用这个提示。
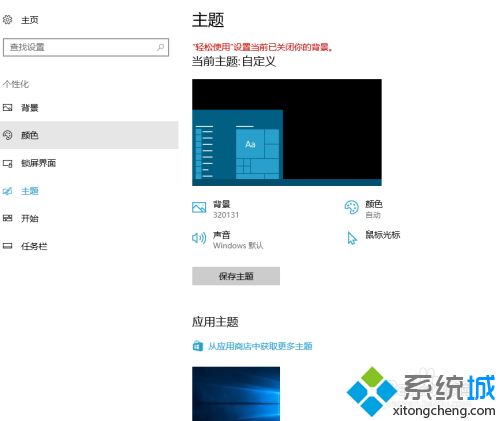
4、现在我们来处理这个问题,点击上面的主页。
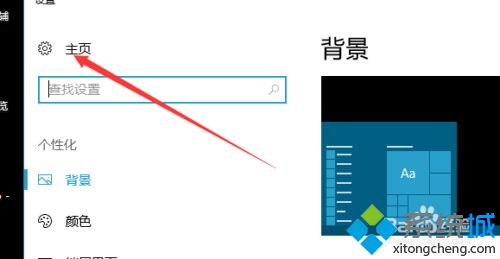
5、在这里我们可以看到一个轻松使用,系统提示被它关闭的,所以我们来这里看看。
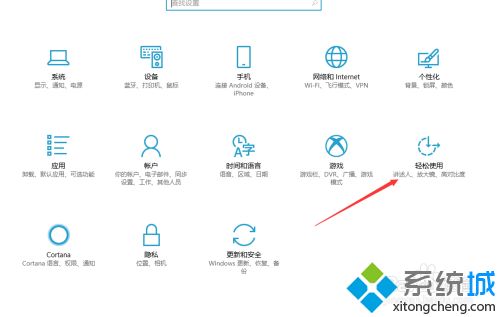
6、依次看了一边都没有关于桌面的,最后我点击了这个,才找到了相关的设置。
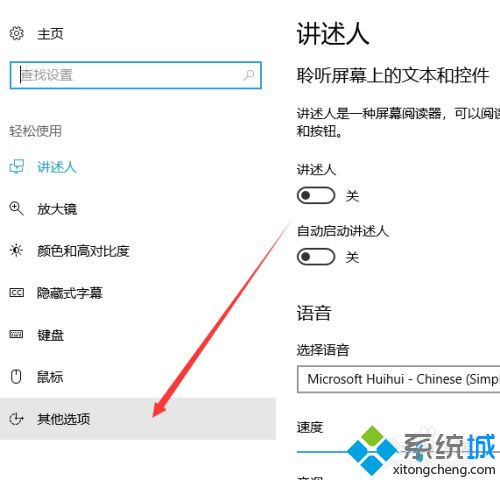
7、就这个我不知道我怎么关闭的,不知道是不是有什么快捷键,之前突然黑屏,而要调整回来点一下这里就可以了。
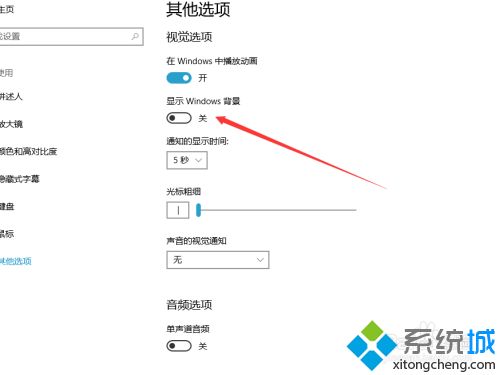
8、点击之后立马就回复了,在设置里面又可以修改了。
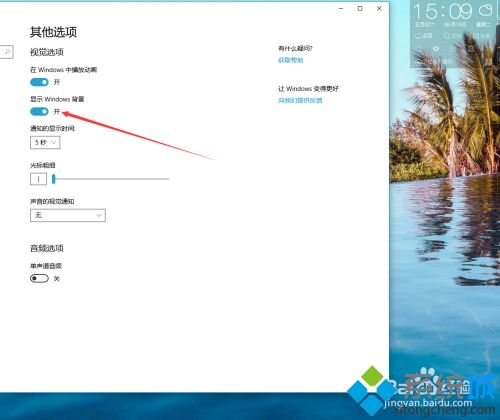
以上小编和大家详解win10桌面变黑的恢复方法,简单几个步骤操作之后,桌面就恢复正常现象了。
我告诉你msdn版权声明:以上内容作者已申请原创保护,未经允许不得转载,侵权必究!授权事宜、对本内容有异议或投诉,敬请联系网站管理员,我们将尽快回复您,谢谢合作!










