win10系统提示检测到不兼容的键盘驱动程序怎么解决
当我们要在win10系统中设置输入法的时候,只要右击任务栏的输入法图标打开文字服务和输入语言窗口就可以设置了,不过有不少win10系统用户却遇到无法显示窗口中的设置内容,四暗示检测到不兼容的键盘驱动程序,该对话框已被停用”的提示,该怎么办呢,可能是注册表出现问题了,比如说键盘驱动程序相关注册表文件丢失,或者是损坏,下面给大家带来详细的解决方法吧。
方法一:注册表编辑器新建值
1、 同时按住Win+R打开运行,输入regedit,点击确定打开注册表编辑器;
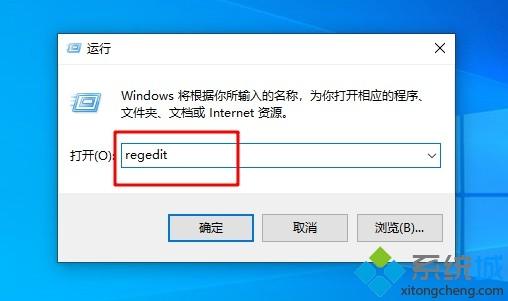
2、 依次定位到HKEY_LOCAL_MACHINE\SYSTEM\CurrentControlSet\Control\Keyboard Layouts,查看是否有00000409子项,如果没有这个选项,那么就是注册表丢失导致不兼容的键盘驱动程序;
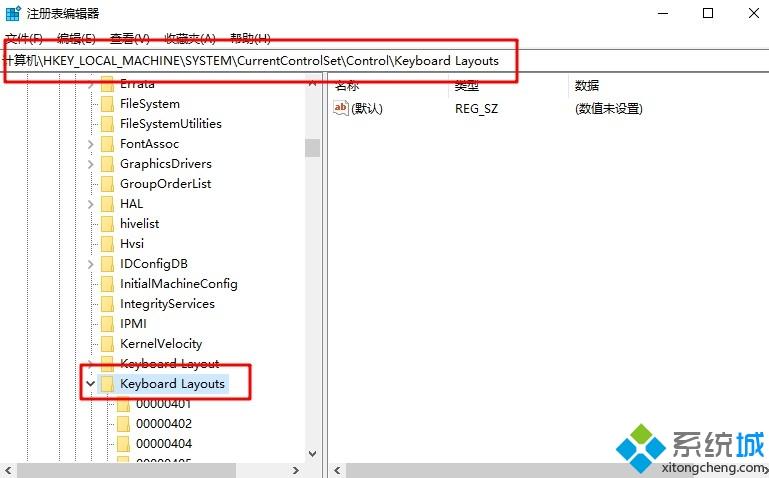
3、 在Keyboard Layouts项下,新建一个项,并命名为00000409;
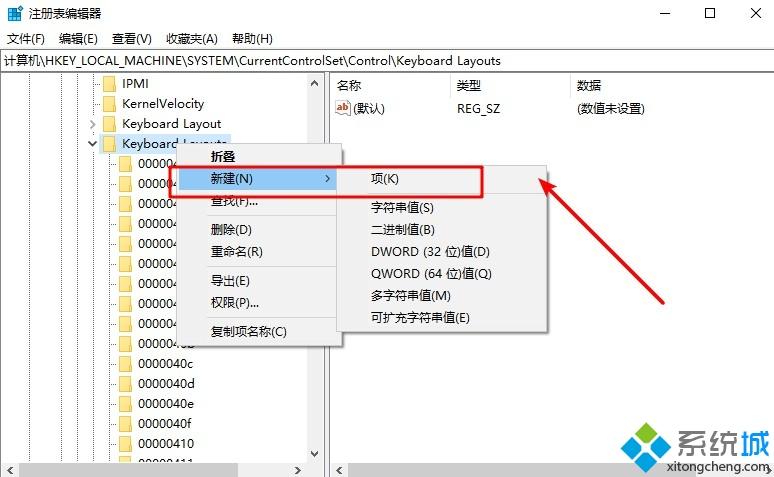
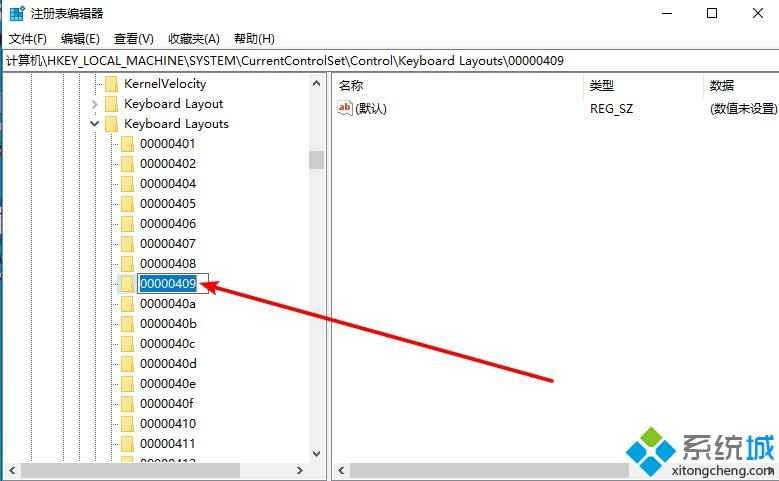
4、 再在00000409项,右侧新建字符串,具体内容请看下一步;
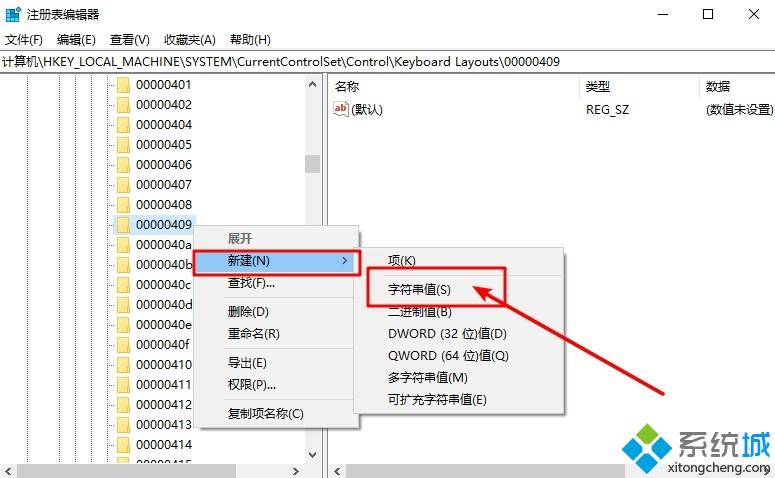
5、 然后,第一个字符串值命名为Layout Display Name,并设置数值数据为:@%SystemRoot%\system32\input.dll,-5000;
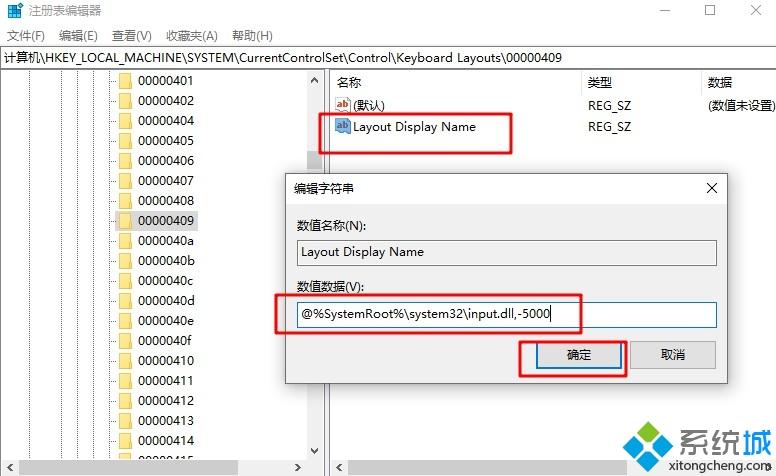
6、 而第二个字符串值命名为Layout File,并设置数值数据为:KBDUS.DLL;
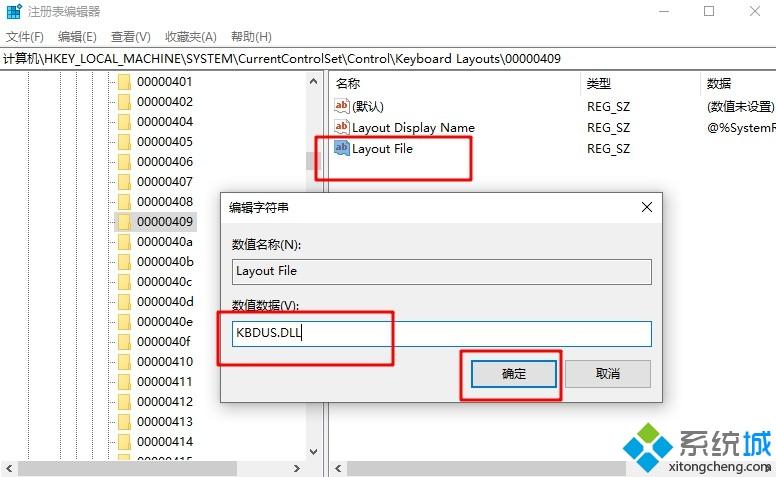
7、 之后,字符串值命名为Layout Text,并设置数值数据为:美国英语;
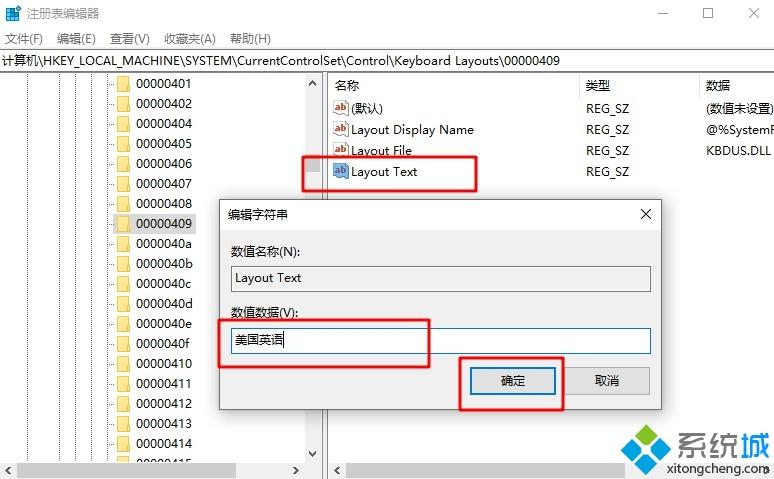
8、 最后,在运行中输入“rundll32.exe shell32.dll,Control_RunDLL intl.cpl,,2”,并回车执行。
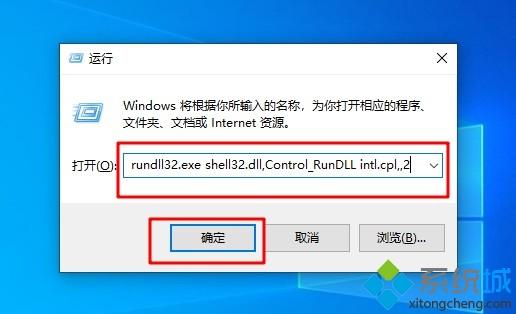
9、 重新打开设置窗口,即可正常显示。
方法二:系统reg文件
如果你觉得方法一的操作有点复杂,那么可以尝试通过添加系统reg文件来解决“检测到不兼容的键盘驱动程序”。
1、打开记事本,将以下代码粘贴进去:
Windows Registry Editor Version 5.00
[HKEY_LOCAL_MACHINE\SYSTEM\CurrentControlSet\Control\Keyboard Layouts\00000409]
"Layout File"="KBDUS.DLL"
"Layout Text"="美国英语"
"Layout Display Name"="@%SystemRoot%\\system32\\input.dll,-5000"
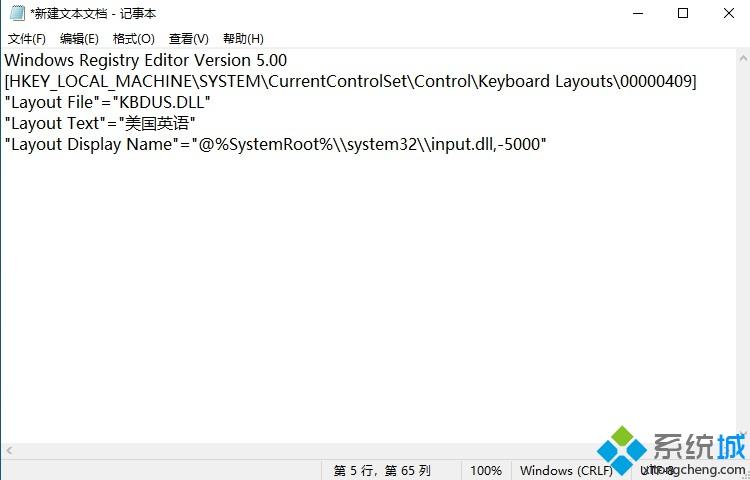
2、然后,点击“文件-另存为”,将文档保存为123.reg文件;
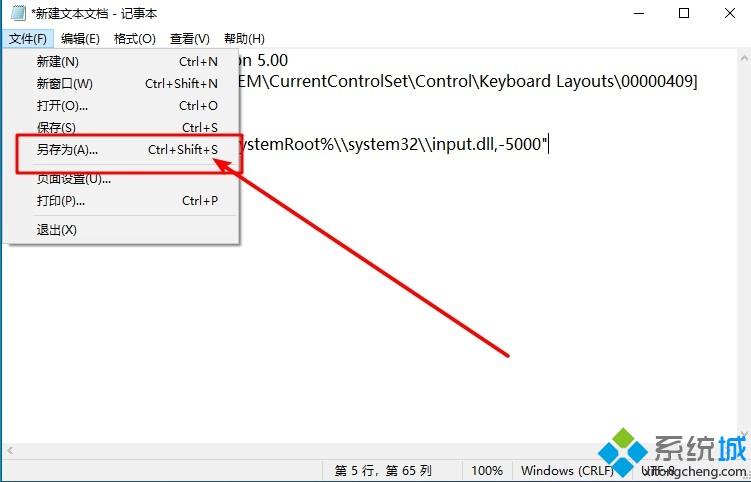
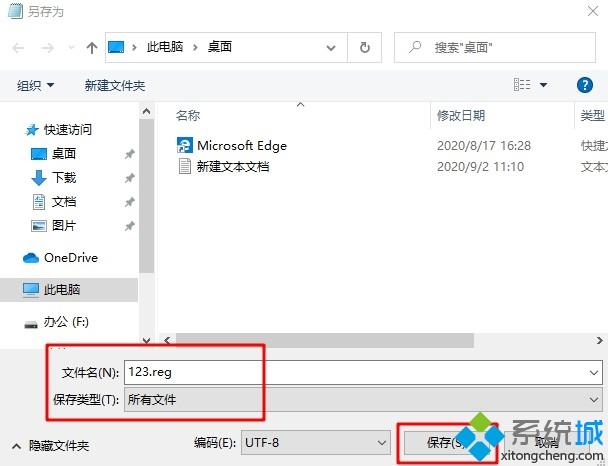
3、双击123.reg,将它添加到注册表,弹出确认窗口时,点击是;
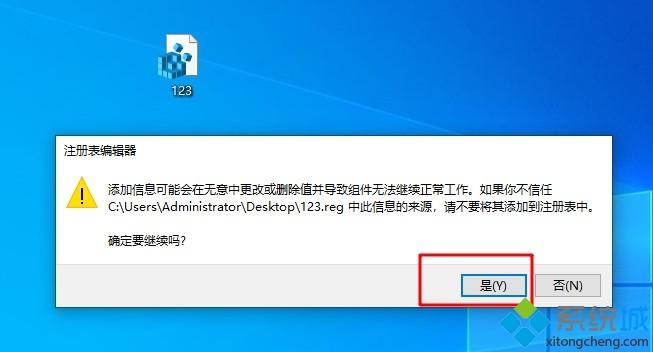
4、最后,系统reg文件的内容已成功输入到注册表,我们点击确定,就可以进行设置了。
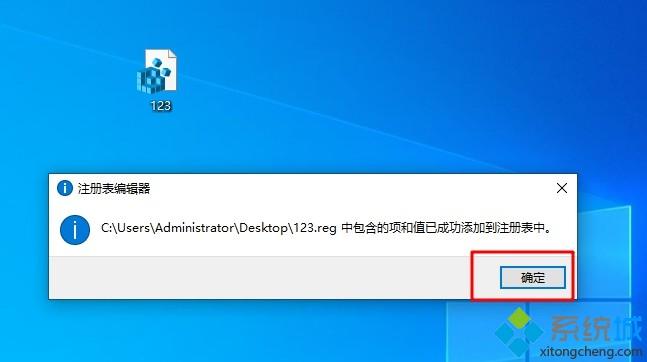
上述就是win10系统提示检测到不兼容的键盘驱动程序的详细解决方法,如果你有遇到一样情况的话,可以按照上面的方法来进行解决吧。
我告诉你msdn版权声明:以上内容作者已申请原创保护,未经允许不得转载,侵权必究!授权事宜、对本内容有异议或投诉,敬请联系网站管理员,我们将尽快回复您,谢谢合作!










