Mac怎么直接安装win10系统 Mac安装win10双系统的方法
许多网友留言说Mac怎么直接安装win10系统?Mac是苹果电脑自带的系统,很多朋友不喜欢mac操作系统,但是大部分用户却不知道win10系统?其实安装Windows10与以前安装Windows系统的操作步骤都差不多,这里和大家介绍一下安装方法。
具体方法如下:
1、首先需要我们前往微软官网下载最新的 Windows 光盘镜像,在下载镜像的时候,切记要下载64位的哦。

2、接下来还需要我们准备一个不小于 8G 版的 U 盘,用于制作安装 Windows 10 的安装 U 盘。

3、另外,如果你之前已经在 Mac 上安装了 Windows7 或 8 系统的话,那可以选择直接在 Windows 系统中进行更新升级就好。接下来主要是介绍如何为 Mac 重新安装一个 Windows10 的操作方法。
用 BootCamp 工具制作启动 U 盘:
1、首先请将 U 盘插入 Mac 的 USB 端口,在 Mac 系统中打开 BootCamp 工具,如图所示

2、接着来到 BootCamp 的欢迎界面中,点击“下一步”按钮继续。
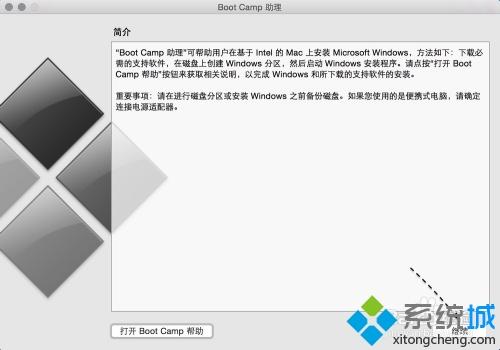
3、随后请选中制作启动 U 盘的所有选项,然后点击“继续”按钮。
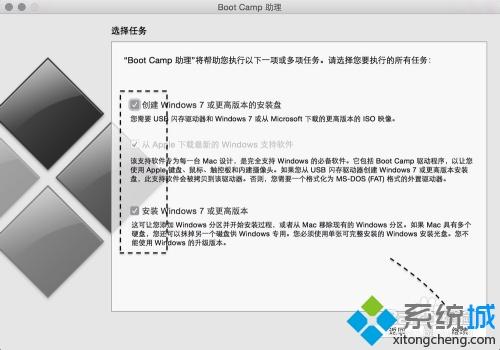
4、接着在这里可以看到我们当前插入到 Mac 的 U 盘,在 ISO 镜像一栏,点击“选取”按钮。
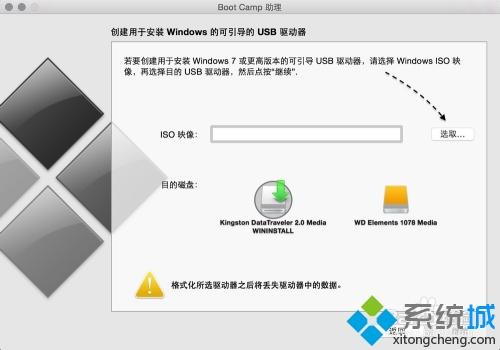
5、随后请选择之前准备好的 Windows10 镜像。
6、当 U 盘与 Windows 10 镜像都已就位了,请点击“继续”按钮。
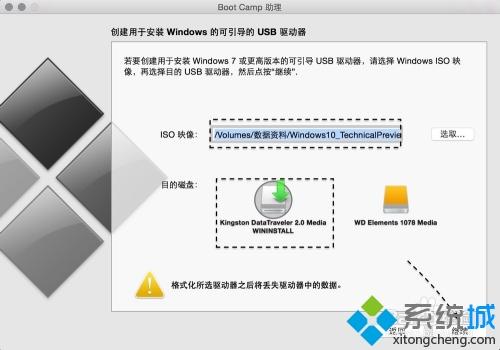
7、随后系统会提示我们是否要抹掉 U 盘上的数据,用于制作启动 U 盘,点击“继续”按钮。
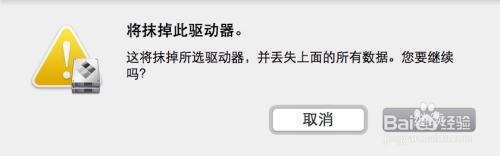
8、接下就请耐心等待 BootCamp 制作启动 U 盘,由于需要拷贝软件,以及在网下载 Mac 的相关驱动,时间花费比较长。
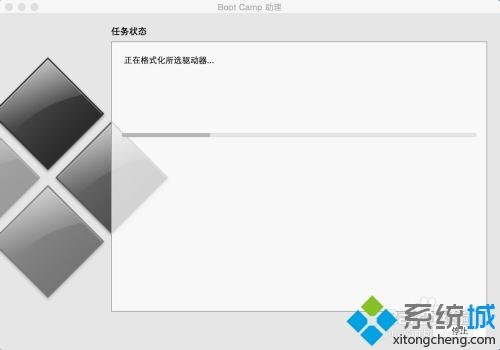
9、当制作完成以后,会自动进入磁盘分割界面,意思就是说要为 Windows 系统分多少磁盘空间。我这里以分30G为例,请根据你自己的实际情况来定。
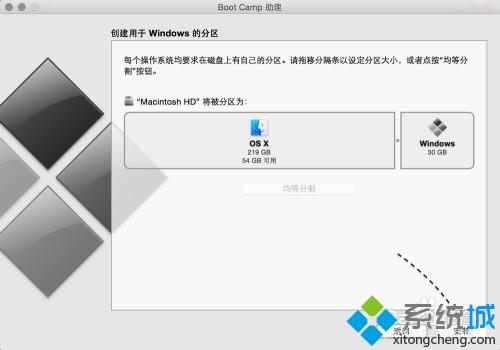
10、接着就请等待为磁盘分区了,分区好了以后会自动重启启动电脑,从启动 U 盘启动。
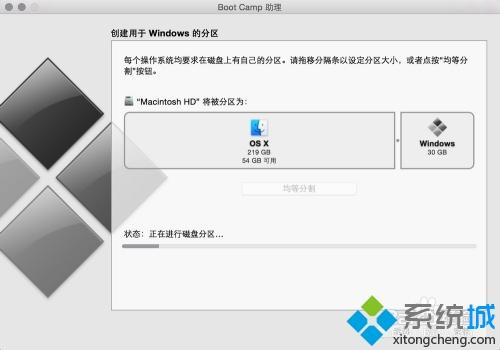
开始安装 Windows10
1、接下来从 U 盘启动以后,即可看到 Windows10 的安装界面了。

2、随后可以根据提示就可以安装 Windows 10 系统了,值得注意的是在选择分区时,要注意不要选错了。

3、在安装好以后,请打开 U 盘启动盘,在 BootCamp 目录下,双击打开 Setup 安装程序,可以为 Windows10 安装 Mac 电脑的硬件驱动。
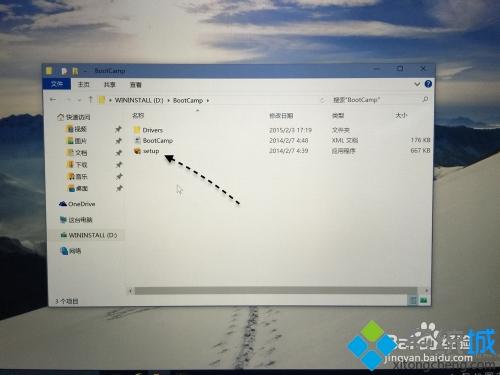
4、随后根据提示安装即可,如图所示。
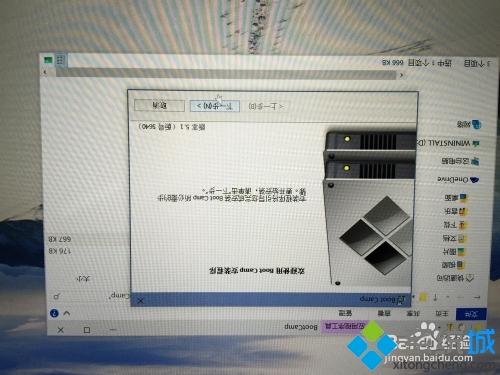
参考教程设置之后,Mac就直接安装win10系统了,感兴趣的小伙伴快来动手操作!
我告诉你msdn版权声明:以上内容作者已申请原创保护,未经允许不得转载,侵权必究!授权事宜、对本内容有异议或投诉,敬请联系网站管理员,我们将尽快回复您,谢谢合作!










