win10桌面右下角小喇叭不见了的恢复方法
如果win10系统想要调节音量,一般会通过桌面右下角的音量图标进行调节。最近,有些网友留言说想要调节声音,结果却发现电脑右下角小喇叭不见了,导致无法调节音量,那么有什么办法恢复右下角小喇叭?今天就为用户带来了win10小喇叭不见了的恢复方法。

方法一:电脑声音服务设置未启动
1、 同时在键盘按下“win+r”组合快捷键,打开运行对话框,然后输入“service.msc”并回车确定打开服务窗口。
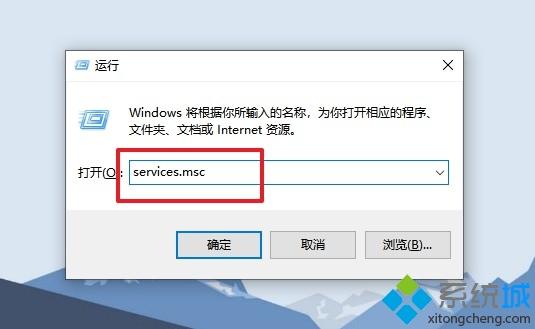
2、 接着,在服务列表中查找到并双击打开“windows audio”选项。
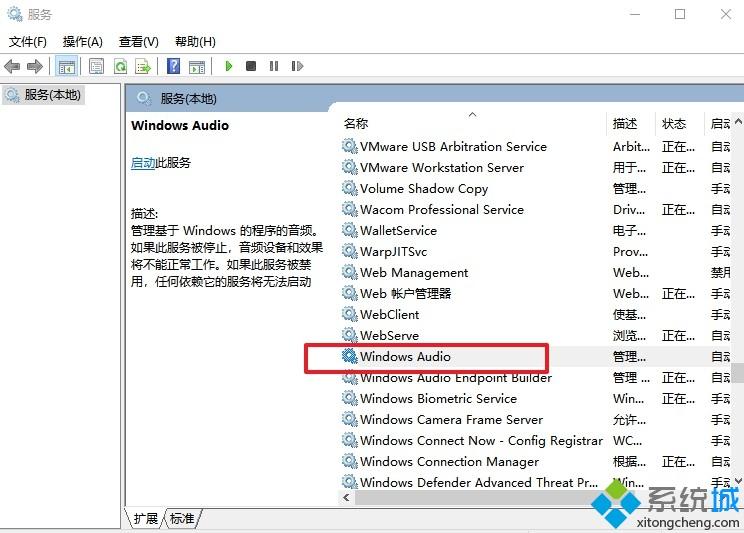
3、 在弹出来的属性界面中的“常规”选项卡下,将启动类型改为“自动”。
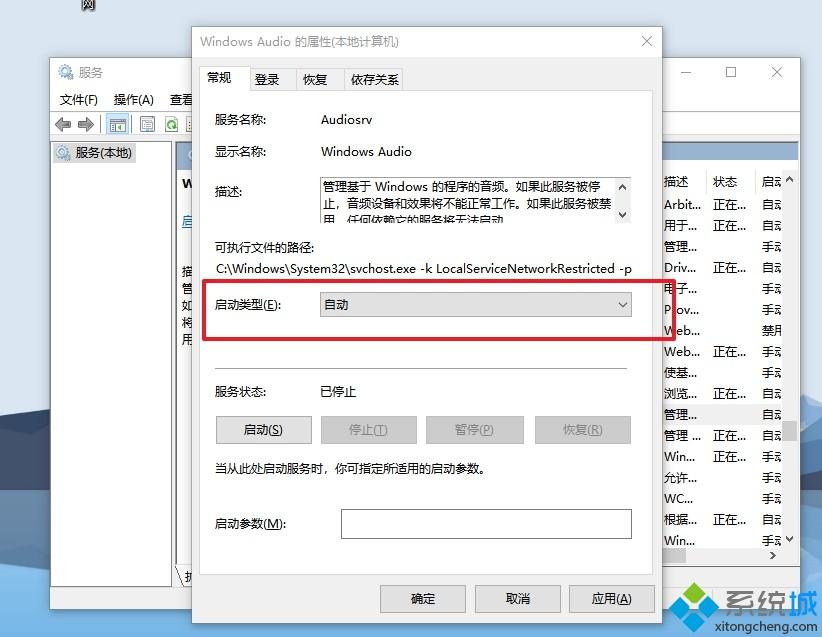
4、 最后,在服务状态单击“启动”按钮,点击确定退出即可。
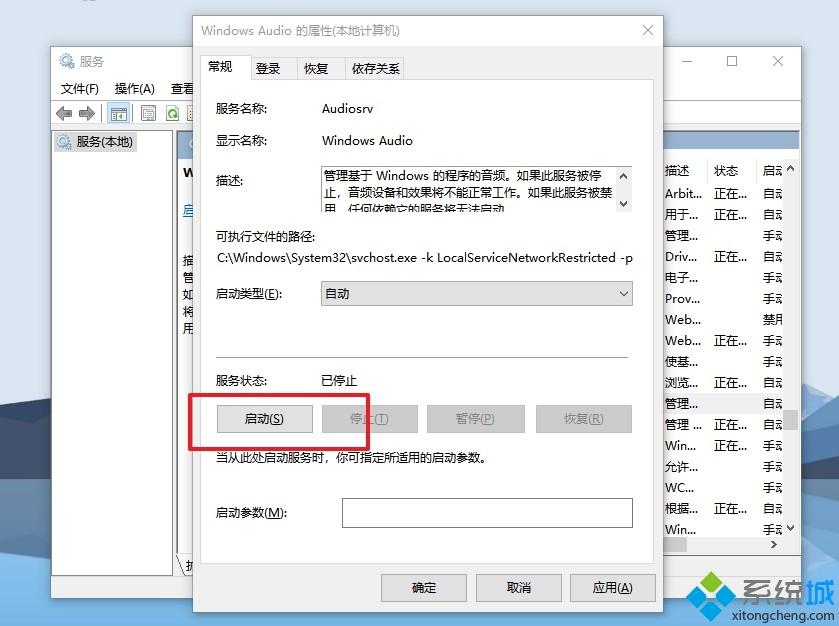
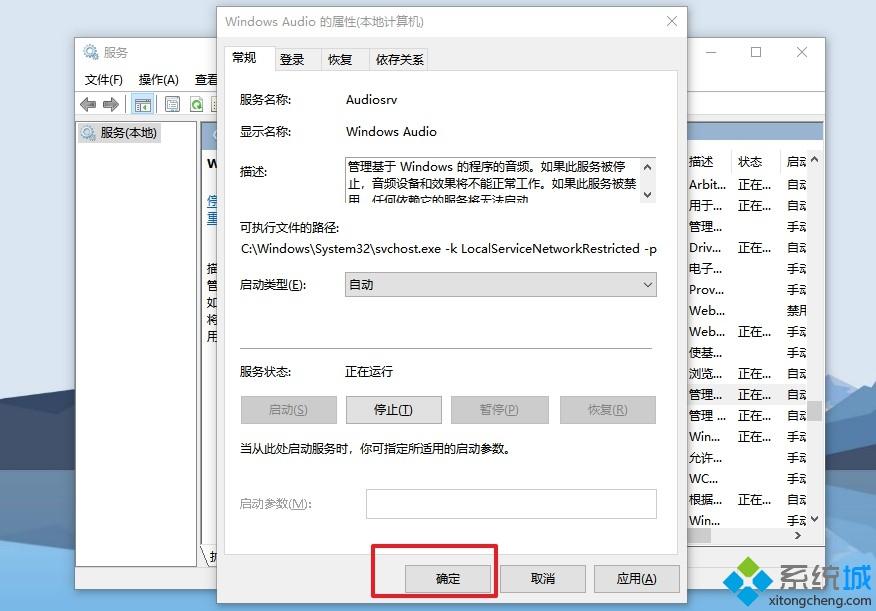
方法二:
1、 确认声音喇叭的状态,在任务栏上单击,然后选择“属性”。
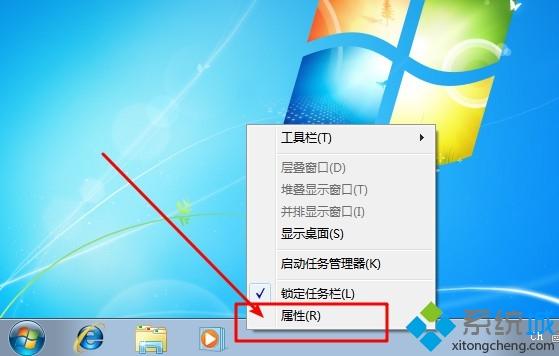
2、 在任务栏属性中,点击选择选任务栏选项卡,在“通知区域”设置项里点击“自定义”。
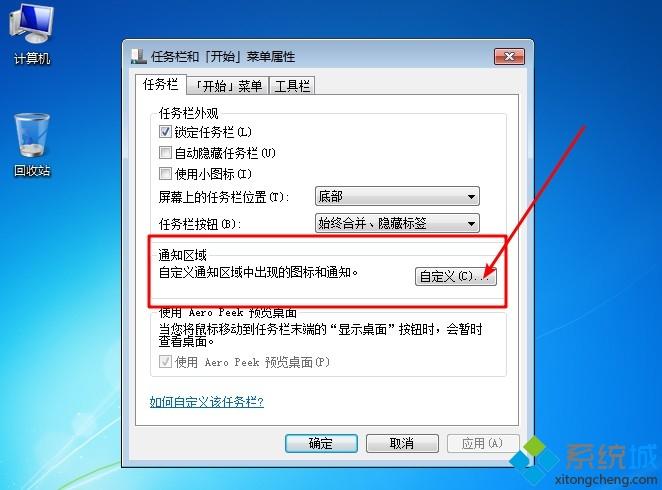
3、 然后,在“通知区域图标”窗口中点击“打开或关闭系统图标”。
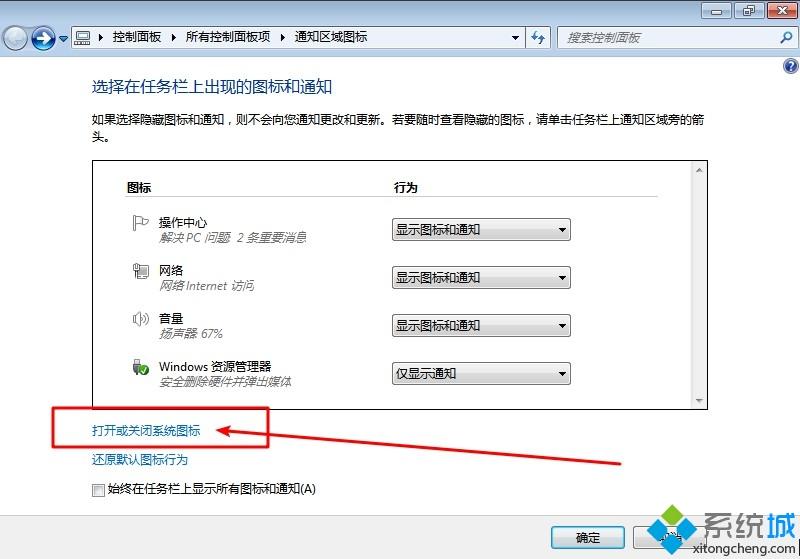
4、 在“打开或关闭图标”窗口,我们发现那个声音的图标的行为是“关闭”状态,我们设置“开启”,点击“确定”就可以了。
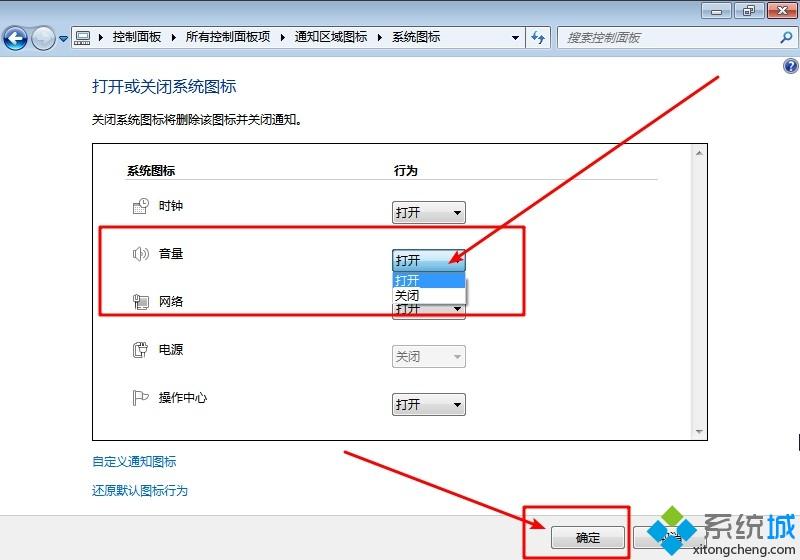
方法三:电脑系统进程错误
1、 同时按下组合键CTRL+shift+DEL,选择任务管理器进入。
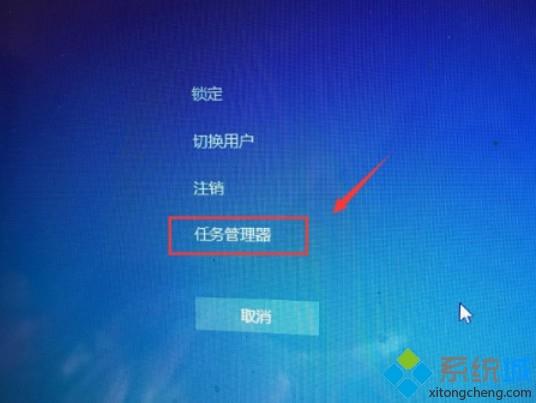
2、在任务管理器中,选择进程。
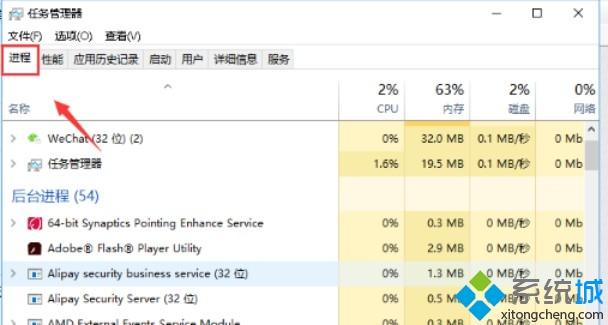
3、 在任务管理器进程中找到explorer.exe,如下图所示,选中后点击右键-结束进程。
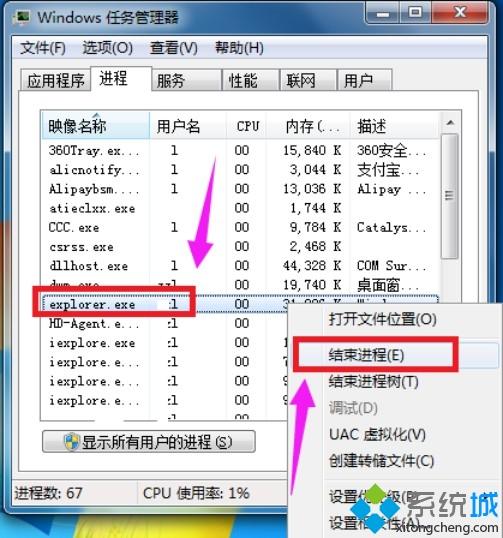
4、 系统弹出确认菜单,点击确定按钮,之后系统桌面所有图标都会消失,没关系,现在修复。
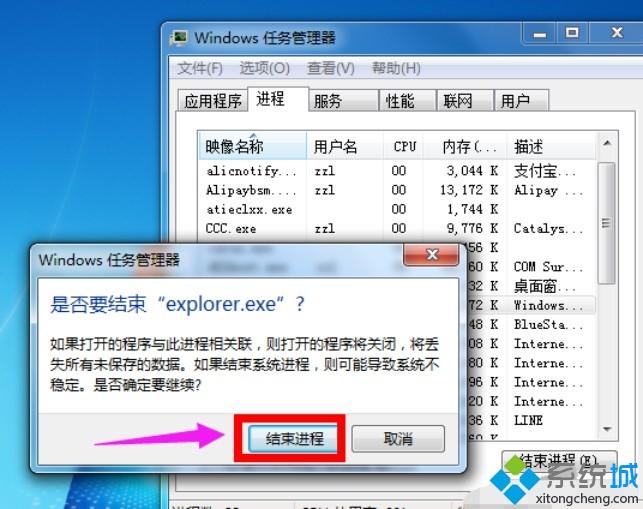
5、 进入任务管理器进程页面,选择文件-新建任务运行。

6、 在运行窗口输入explorer,点击确定,桌面恢复正常,而桌面右下角的小喇叭也回来了。
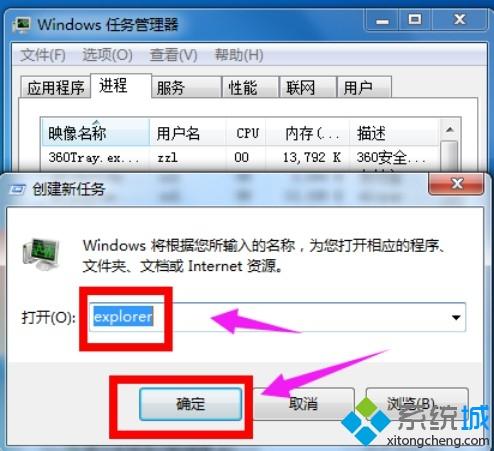
方法四:电脑中病毒导致声音系统文件出错
1、 电脑中了病毒破坏,木马感染与音频处理有关的程序,使得DirectX相关的组件损坏,这就出现了右下角小喇叭不见了的情况。
2、 建议使用杀毒软件排除因木马病毒引起的右下角没有小喇叭问题,随后也可以进一步进行系统修复。
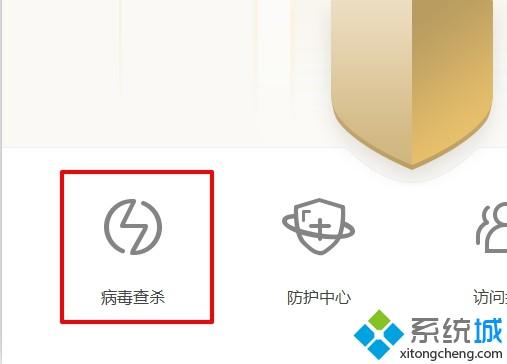
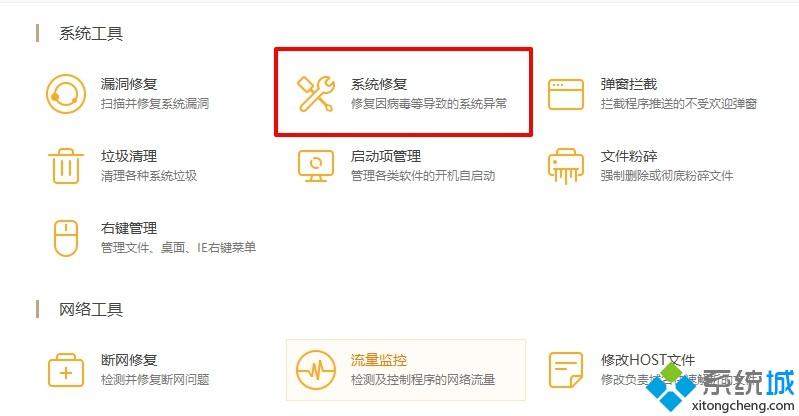
电脑声卡驱动出错
1、 电脑右下角小喇叭不见了,可能是因为驱动问题导致
2、 建议重新安装声卡驱动,如果不知道电脑驱动型号对应的驱动版本,可以去咨询电脑品牌客服
3、 或者使用第三方软件进行驱动安装
win10桌面右下角小喇叭不见了的恢复方法分享到这里了,有时候可能只是因为一些简单的设置出错就会导致,希望教程对大家有所帮助!
我告诉你msdn版权声明:以上内容作者已申请原创保护,未经允许不得转载,侵权必究!授权事宜、对本内容有异议或投诉,敬请联系网站管理员,我们将尽快回复您,谢谢合作!










