电脑怎么隐藏鼠标指针w10 隐藏win10鼠标指针的方法
在使用Window10系统的时候只要移动鼠标就会显示鼠标指针,特别是使用键盘打字时显示,感觉阻碍视线,那么有什么办法可以隐藏鼠标指针?其实方法很简单,只要参照教程简单设置一下即可。
具体方法如下:
1、首先依次点击”开始菜单/Windows系统/控制面板“。
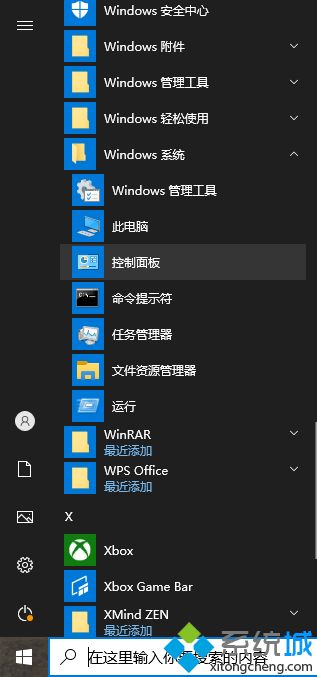
2、进入后点击右上角的查看方式将它改为”大图标“。
3、之后点击鼠标图标,在弹出来的窗口中切换为”指针选项“。
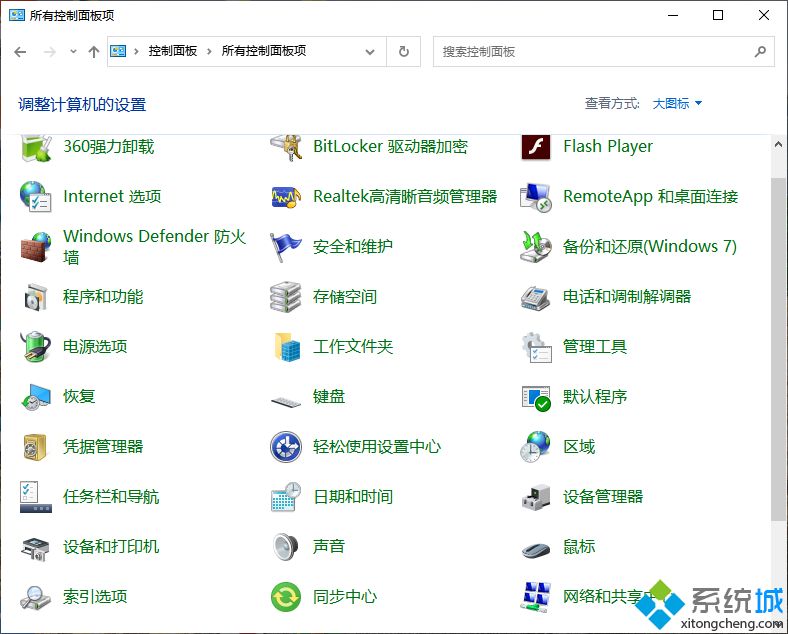
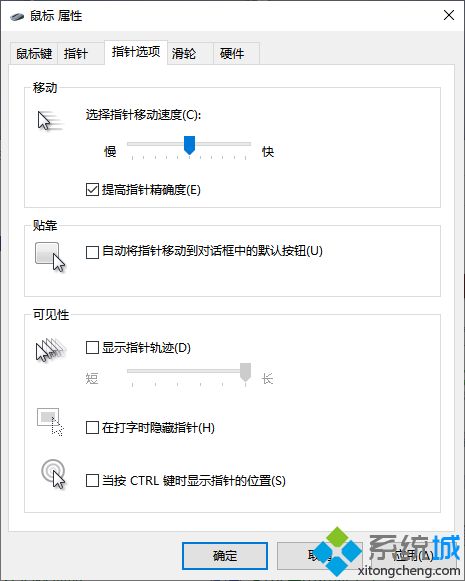
4、勾选在打字时隐藏指针,最后点击确定按钮。
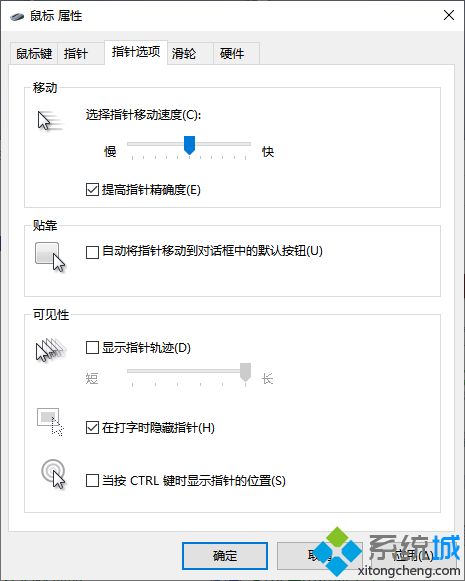
以上内容就是win10系统隐藏鼠标指针的图文教程,操作步骤是不是很简单,你们学会了吗?
我告诉你msdn版权声明:以上内容作者已申请原创保护,未经允许不得转载,侵权必究!授权事宜、对本内容有异议或投诉,敬请联系网站管理员,我们将尽快回复您,谢谢合作!










