图文详解如何卸载win10系统防火墙 卸载win10系统防火墙的方法
有时候在win10系统上安装一些软件,需要关闭防火墙,不然安装软件会被阻拦,但win10系统默认是不关闭防火墙的,那么有什么办法将防火墙卸载?其实win10自带的防火墙是没有办法卸载的,但是可以关闭,现在快来一起学习下。
具体方法如下:
1、点击开始菜单栏,点击设置图标。
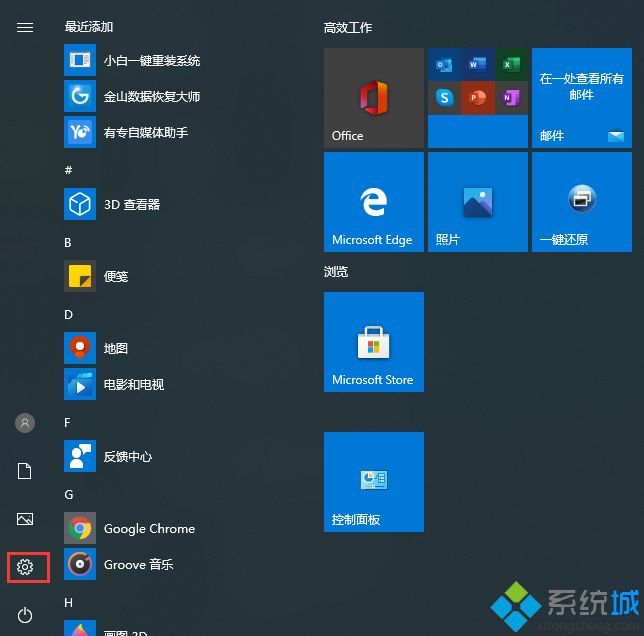
2、在新界面中点击更新和安全。
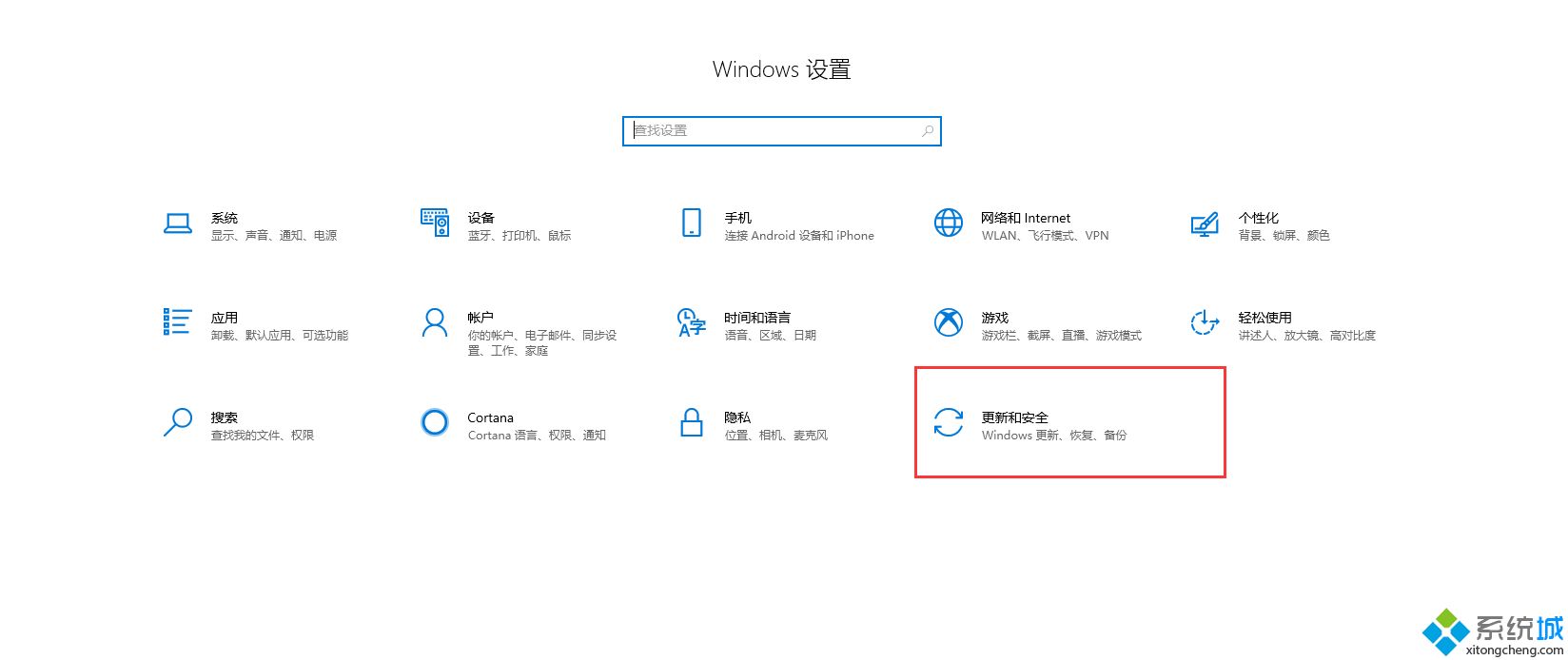
3、在左侧列表中找到并点击windows安全中心。
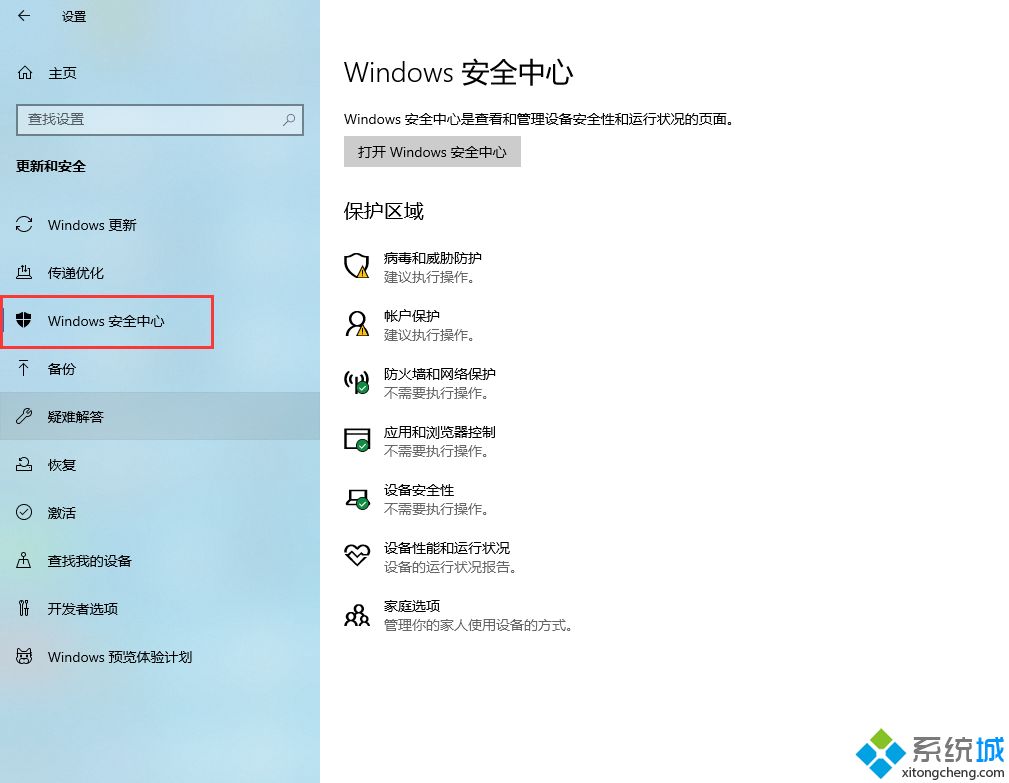
4、在右侧点击病毒和威胁防护。
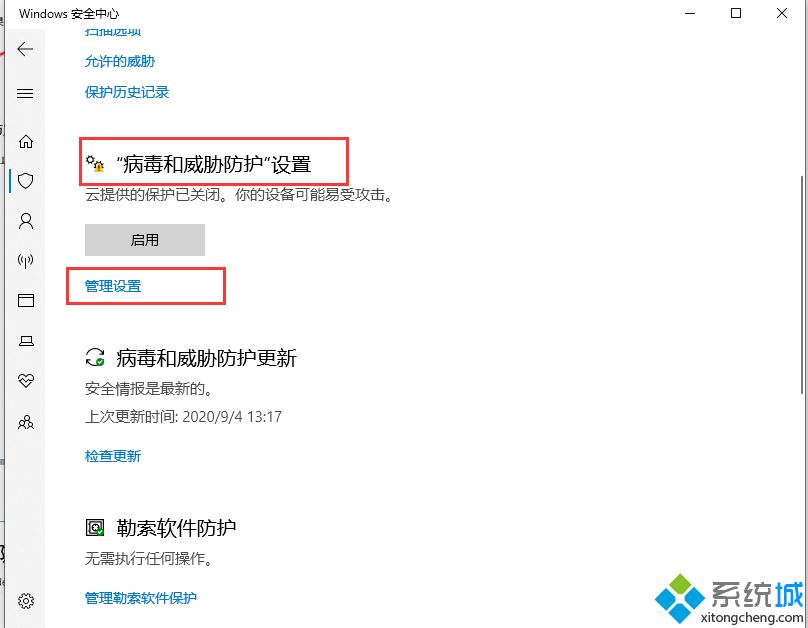
5、将下面三个选项关闭。
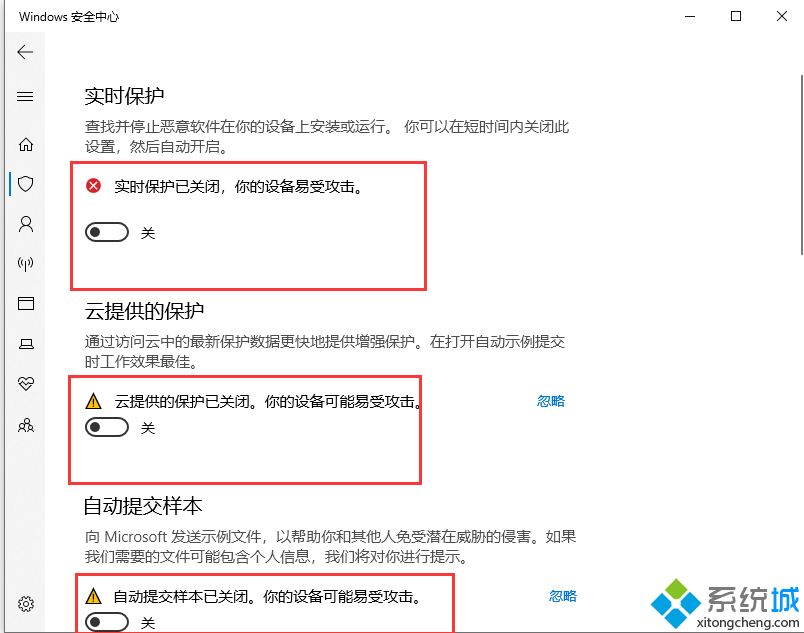
6、在右侧点击防火墙和网络保护。
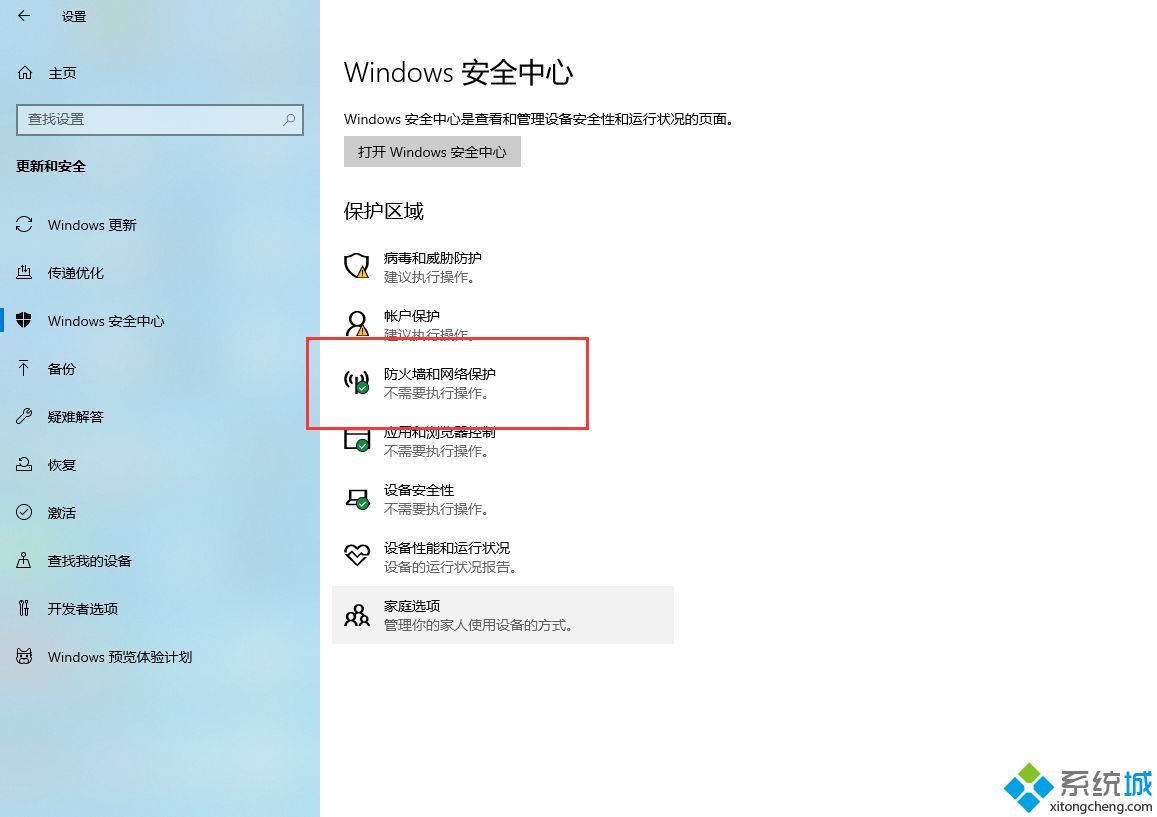
7、在右侧列表中点击下面三个选项,对其进行关闭。
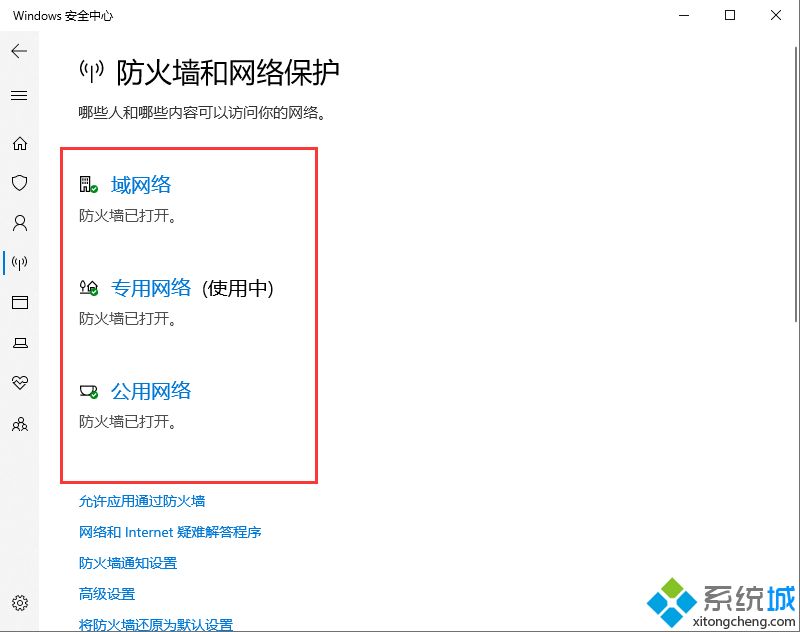
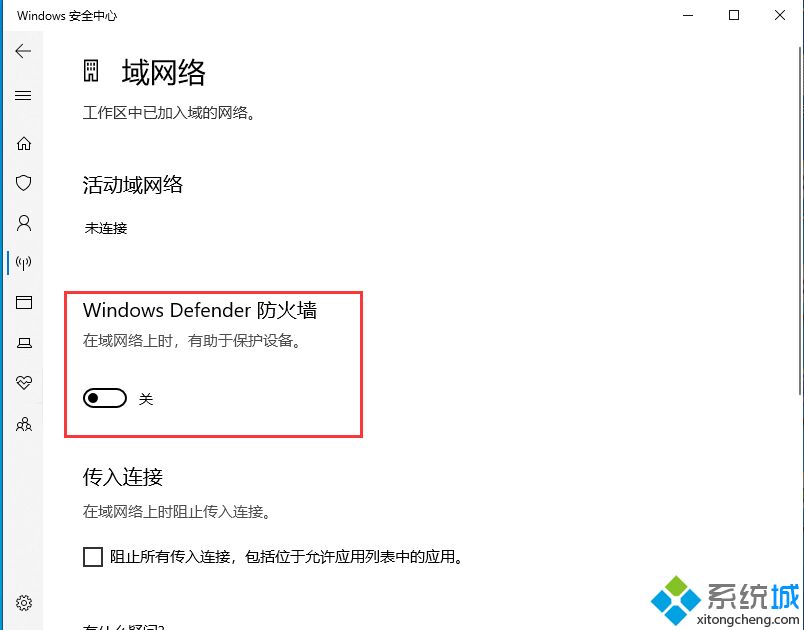
8、打开控制面板,点击系统和安全。
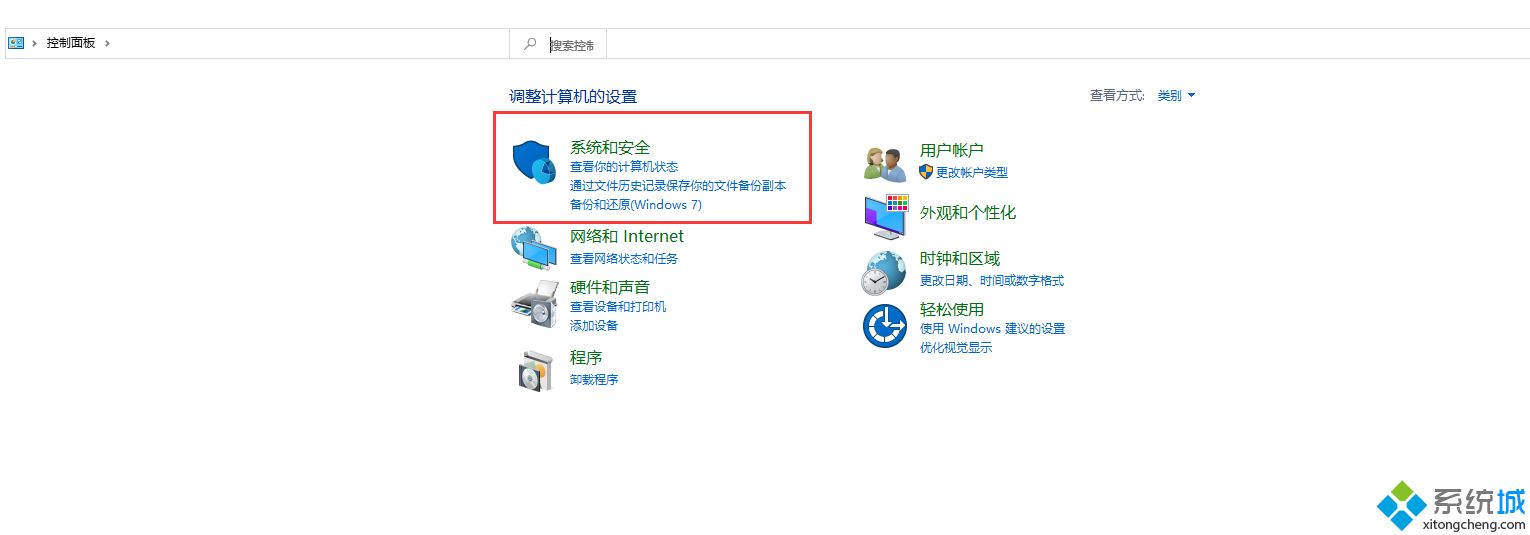
9、再点击windows defender防火墙.
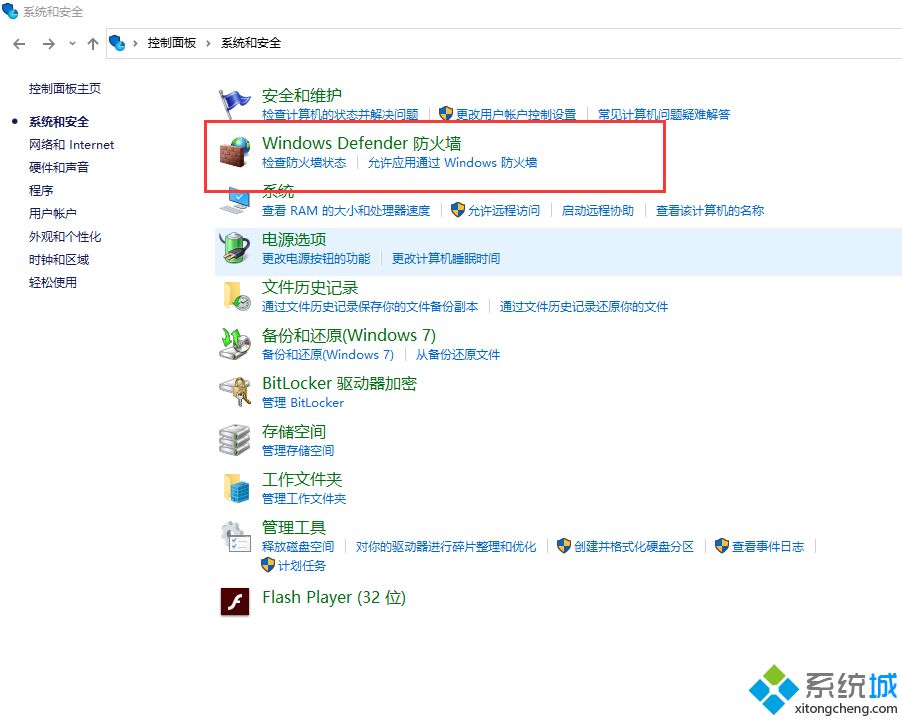
10、在左侧列表中点击启用或关闭windows防火墙。
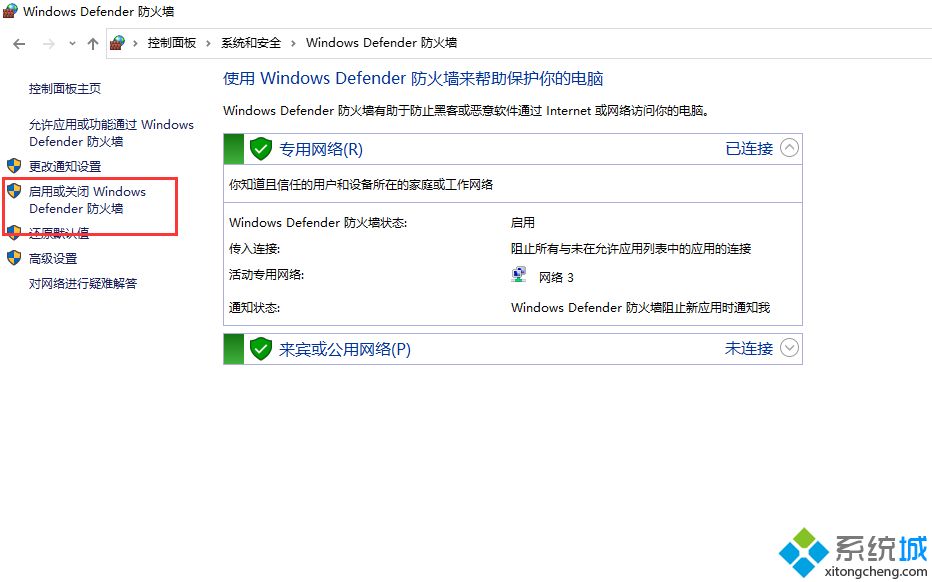
11、全部点击关闭即可。
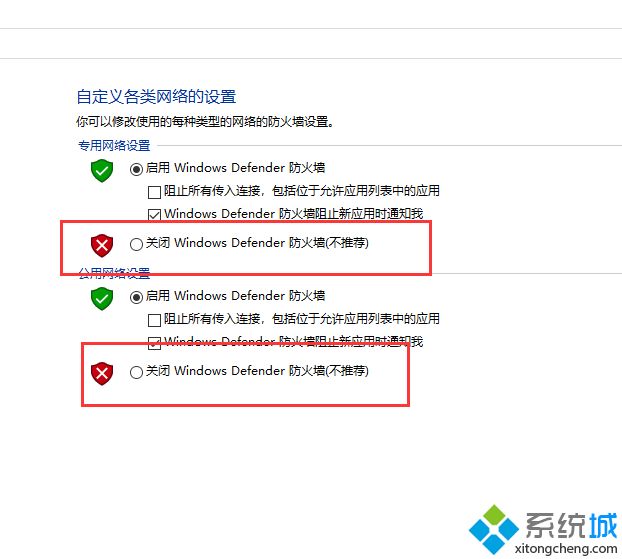
以上就是给大家带来卸载win10系统防火墙的详细方法,如果你有这方面的需要,希望能够帮助到你。
我告诉你msdn版权声明:以上内容作者已申请原创保护,未经允许不得转载,侵权必究!授权事宜、对本内容有异议或投诉,敬请联系网站管理员,我们将尽快回复您,谢谢合作!










