win10将图片转换成pdf格式的两种设置方法
网上下载的图片是png、jpg、tif等常见的图片,有时候网上上传图片资料需要转换成pdf文件格式,这该怎么操作?其实,图片转换成pdf文件的方法有很多种,今天小编给大家带来win10系统将图片转换成pdf格式的两种方法,希望能帮到大家解决转换的问题。
方法一:
1、运行文档办公软件,通过ctrl+n新建文档。

2、点击菜单栏插入,插入下的功能区点击图片。
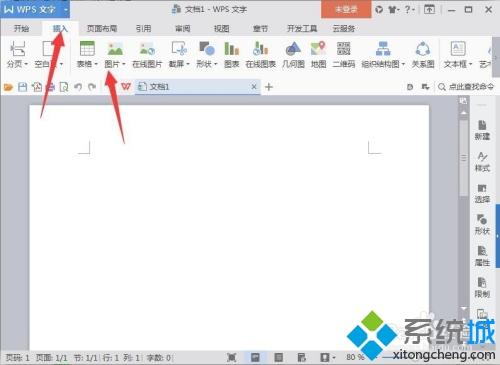
3、弹出插入图片窗口,找到需要插入的图片并选中,然后点击打开。
4、图片插入完成以后,默认选中图片状态,可调整放大缩小还可以进行旋转。
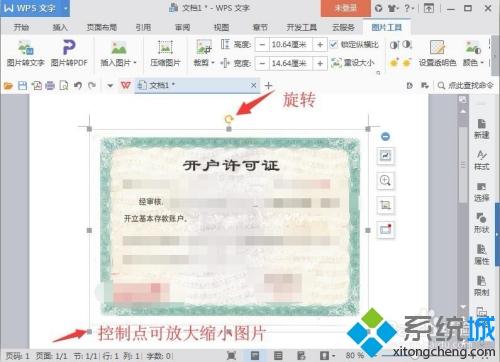
5、完成编辑后,点击左上角按钮,在展开的下拉列表中选择输出为pdf。
6、弹出窗口,点击浏览设置保存路径,其他设置均默认即可,然后点击确定。
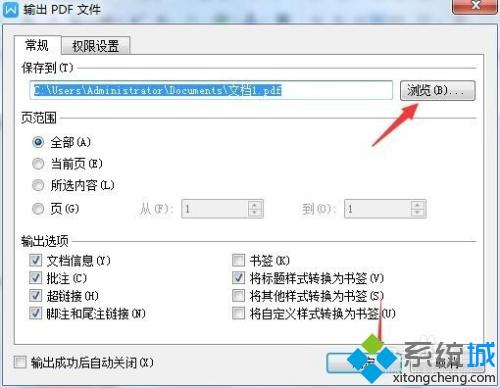
7、完成导出点击打开文件进行查看,或者点击关闭。
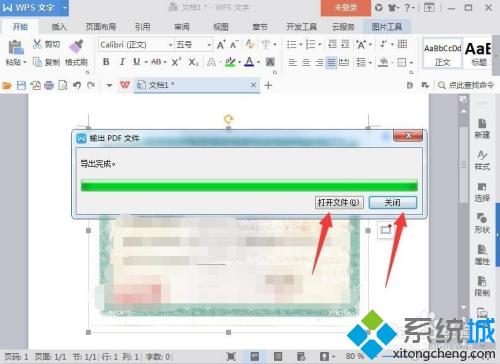
8、最后来看转换后的效果。
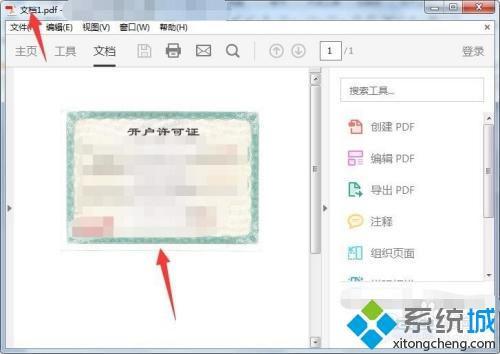
方法二:
1、运行该pdf阅读程序进入主窗口,主窗口点击工具。
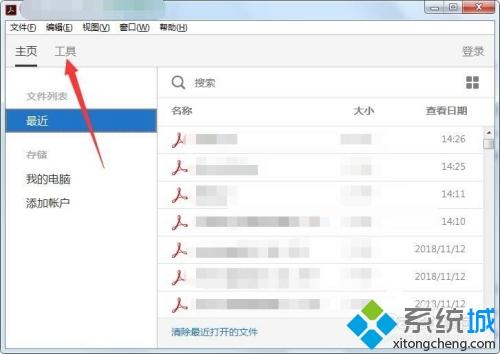
2、工具内点击组织页面。
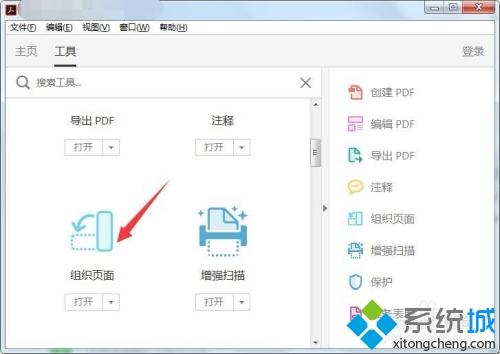
3、然后点击选择文件。
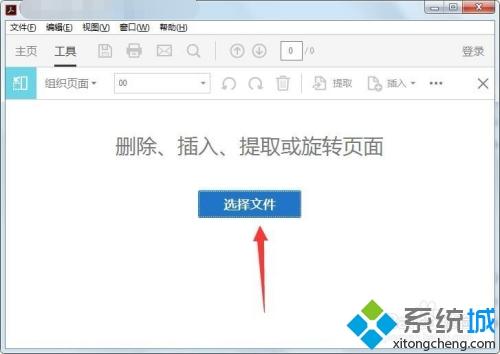
4、在打开窗口中,在文件名右侧点击下拉三角选择所有文件,并找到图片,然后点击打开。
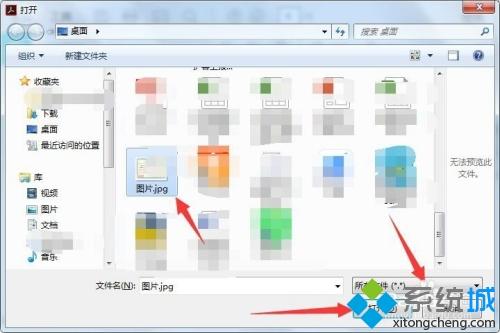
5、完成图片添加后指向图片可以进行旋转,然后按下ctrl+s调出另存为pdf窗口,选择保存路径并点击保存。
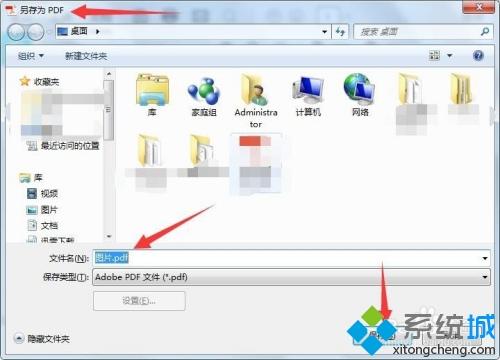
参考教程设置之后,轻轻松松把win10图片转换成pdf格式的两种方法,大家可以选择其中一种方法来设置,希望对大家有所帮助!
我告诉你msdn版权声明:以上内容作者已申请原创保护,未经允许不得转载,侵权必究!授权事宜、对本内容有异议或投诉,敬请联系网站管理员,我们将尽快回复您,谢谢合作!










