怎么屏蔽win10更新 超简单屏蔽win10更新的方法
不少网友留言反馈说自己的Win10系统老是自己更新,偶尔更新可以保持系统稳定,如果天天都提示更新,确实会让人感觉反感。那么有什么办法可以屏蔽win10更新?别担忧,这里小编跟大家分享一下亲测有效的彻底Win10关闭自动更新方法。
具体方法如下:
1、将鼠标放在“开始”菜单位置,然后点击鼠标右键,选择运行。
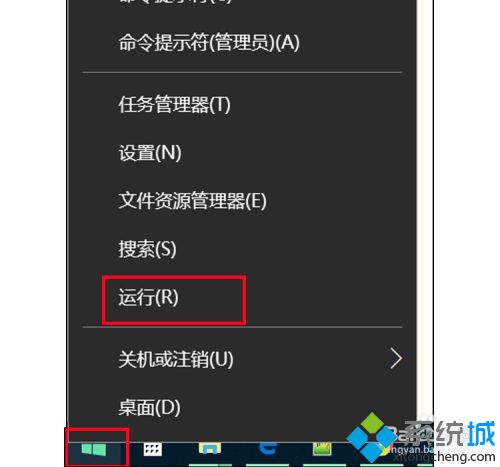
2、在弹出的运行对话框中输入“services.msc”然后点击确定按钮。
3、点击确定按钮之后进入到服务页面。
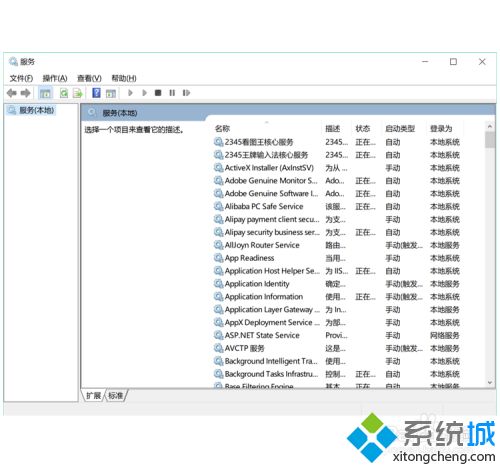
4、然后下拉找到“Windows 10 Update Facilitation Service”并双击。
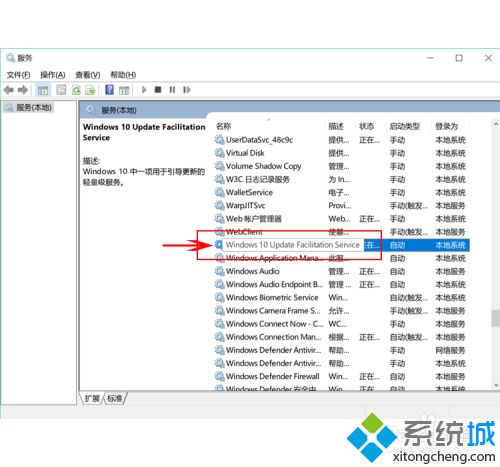
5、双击之后跳出“Windows 10 Update Facilitation Service”属性的常规界面。
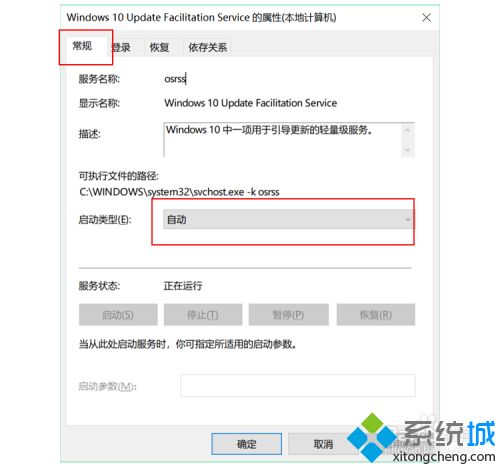
6、然后点击“启动类型”后的下拉选项然后选择“禁用”,最后点击应用即可。
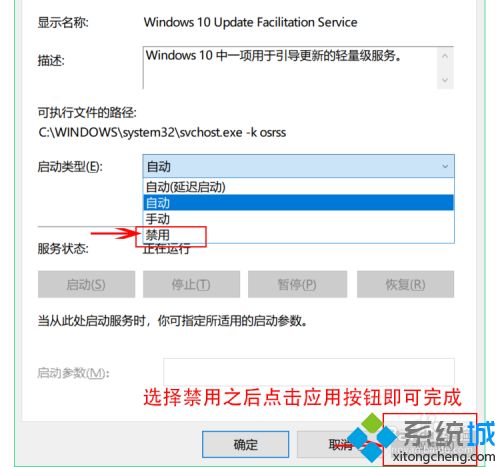
以上就是小编和大家详解简单屏蔽win10更新的方法,让你彻底摆脱更新烦恼!
我告诉你msdn版权声明:以上内容作者已申请原创保护,未经允许不得转载,侵权必究!授权事宜、对本内容有异议或投诉,敬请联系网站管理员,我们将尽快回复您,谢谢合作!










