win10笔记本开不了移动热点的处理方法
近期,一些小伙伴反馈说笔记本出现开不了移动热点,请开启WLAN,那么这是怎么回事呢?很大部分原因是驱动问题,有什么办法解决呢?针对此疑问,下面小编就教给大家处理这个问题。
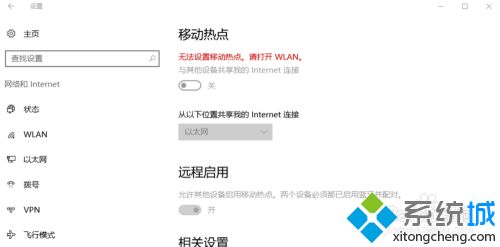
具体方法如下:
1、当我们看到无法设置移动热点,请打开WLAN时,我们不要惊慌,其实可以很简单的解决的。首先右击此电脑,打开管理。

2、点击进去计算机管理之后,往下找到设备管理器,双击。
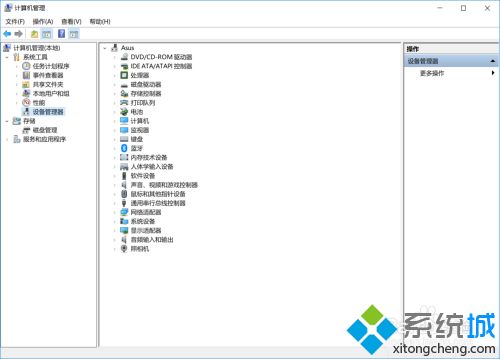
3、点击进去往下找到网络适配器,在这里我们可以看到所有的网络驱动以及程序。
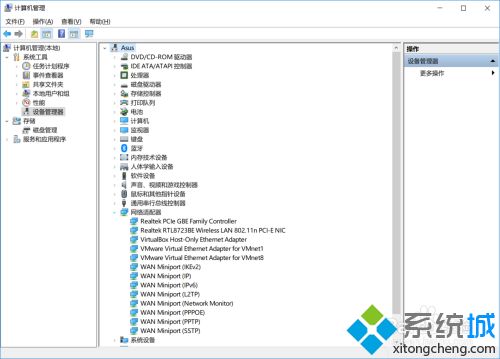
4、然后我们右键点开一个,如果显示这个设备被禁用了,那么我们启用就可以了。
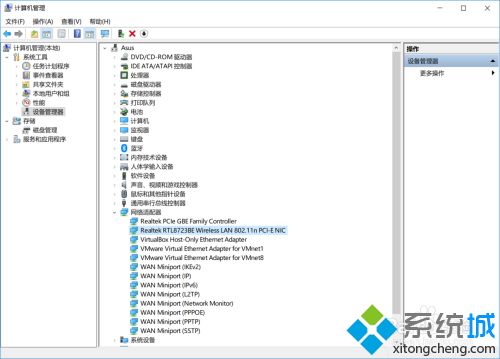
5、如果这样还不行的话,我们就把这里所有的网络程序都打开一遍,都选择启用就可以了。
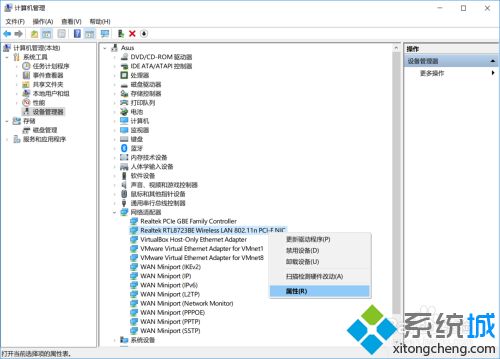
6、这时候我们就会发现我们的移动热点可以用了。
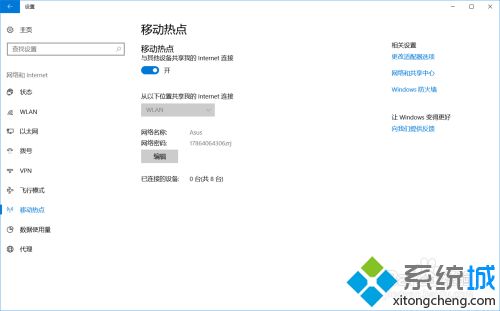
win10笔记本开不了移动热点的处理方法分享到这里了,简单几个步骤设置之后,轻轻松松修复此故障!
我告诉你msdn版权声明:以上内容作者已申请原创保护,未经允许不得转载,侵权必究!授权事宜、对本内容有异议或投诉,敬请联系网站管理员,我们将尽快回复您,谢谢合作!










