Win10鼠标光标移动速度太快如何调整_win10调整鼠标移动速度的步骤
鼠标是使用电脑是必不可少的设备,然而有win10正式版系统用户在使用过程中,发现鼠标光标的移动速度太快了,这样根本无法正常操作,太难控制了,遇到Win10鼠标光标移动速度太快如何调整呢?方法并不难,系统城小编给大家讲讲详细的调整方法。
具体步骤如下:
1.在搜索框搜索“控制面板”,搜索并打开控制面板;
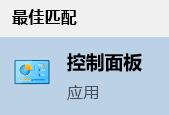
2.在控制面板里找到并打开鼠标设置:(查看方式设置为大图标);
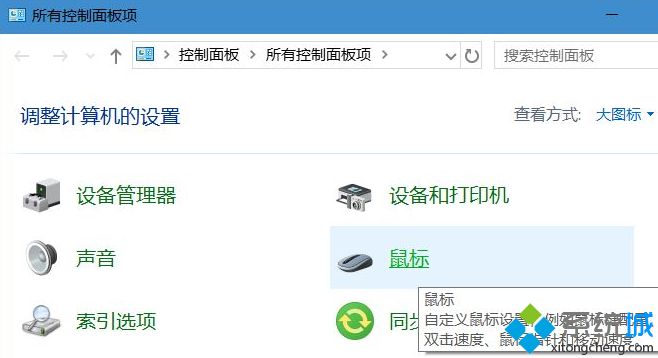
3.在“指针选项”选项卡下取消勾选“提高指针精确度”,确定保存即可:
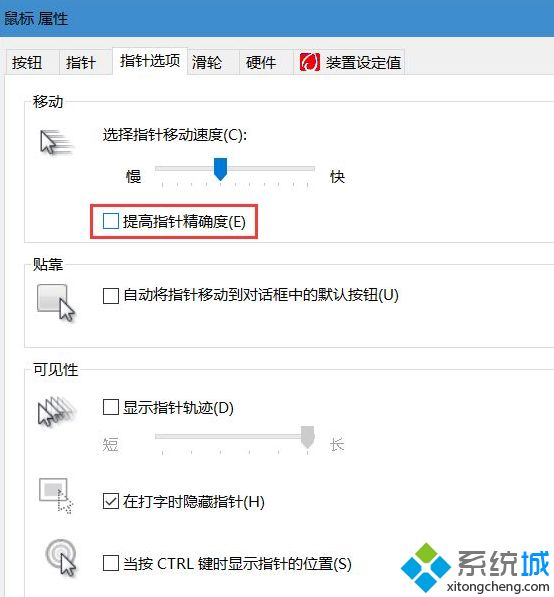
4.“提高指针精确度”是为了鼠标慢速移动时,光标指针移动灵敏度降低,从而达到提高精确度的目的,关闭此选项后,鼠标移动多少光标就会移动多少,不会时快时慢。
关于Win10鼠标光标移动速度太快的详细调整方法就为大家介绍到这边了,只要参考上面的方法就会发现鼠标移动速度变正常了,大家可以试试哦。
我告诉你msdn版权声明:以上内容作者已申请原创保护,未经允许不得转载,侵权必究!授权事宜、对本内容有异议或投诉,敬请联系网站管理员,我们将尽快回复您,谢谢合作!










