手机怎么投屏到win10电脑_手机投屏电脑win10的图文步骤
我们经常会在手机上录制一些好玩的视频,但是有时候在手机看的不是很舒服,于是想在win10电脑上查看,那手机要怎么投屏到win10电脑呢?有些小伙伴可能不太清楚,所以今天本文为大家整理的就是关于手机投屏电脑win10的图文步骤。
推荐下载:win10 64位旗舰版官网下载
图文步骤如下:
1、进入电脑设置
打开设置-选择手机。如果你得控制面板没有这一栏,那么可能说明你得系统没有升级,建设升级系统。

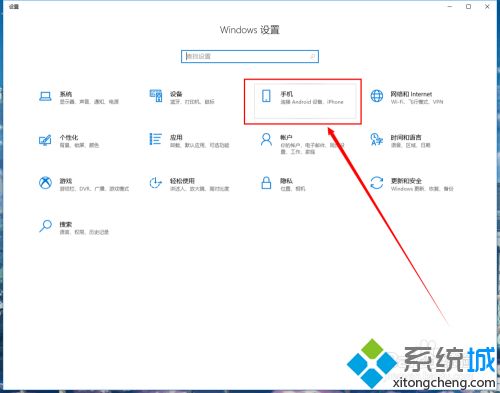
2、打开共享设置。点击手机选项,进入后点击转到体验共享设置按钮,这时会进入体验贡献面版。
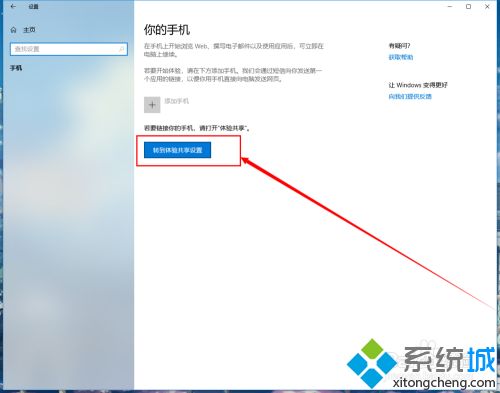
3
3、修改投屏到此电脑的相关设置。
点击投屏到此电脑选项,这里需要对下图的地方进行设置,选择所有位置都可,避免出现无法链接的情况。
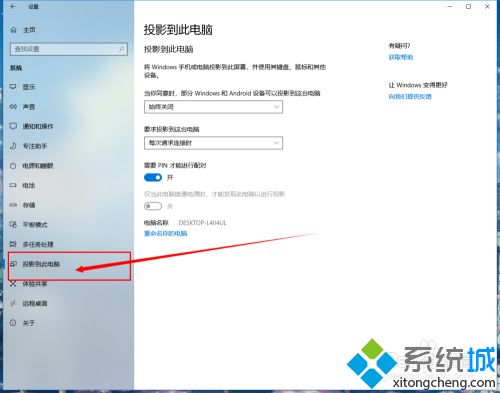
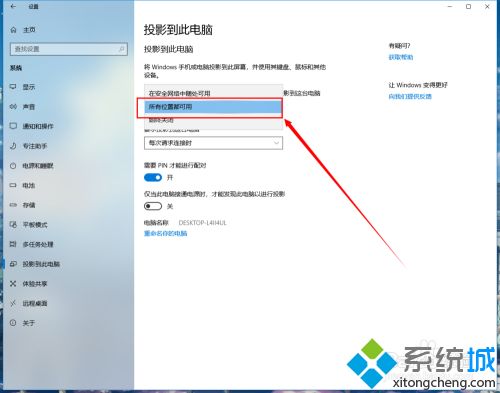
4
4、手机打开投屏功能。
打开手机,确定手机和电脑都能上网,打开投屏功能,如果提示先打开wlan,打开即可,不影响。
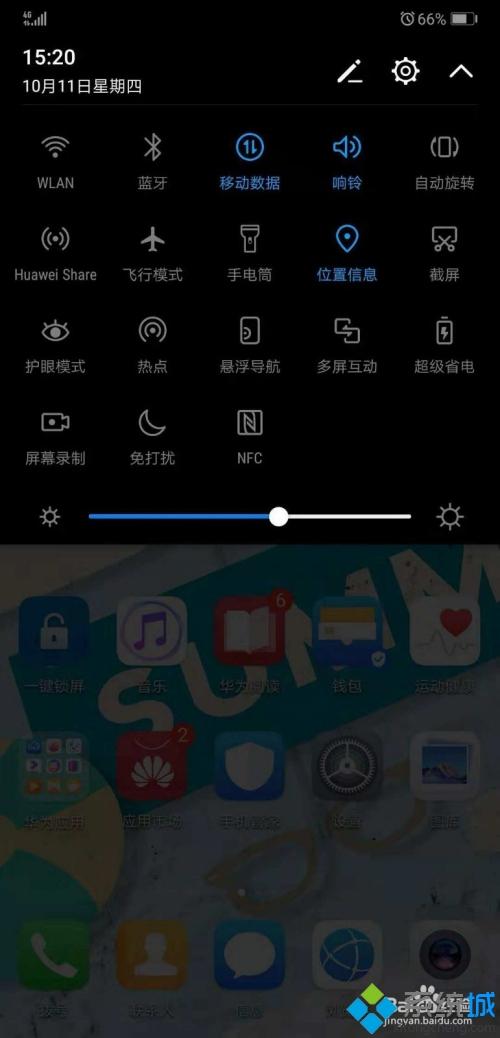
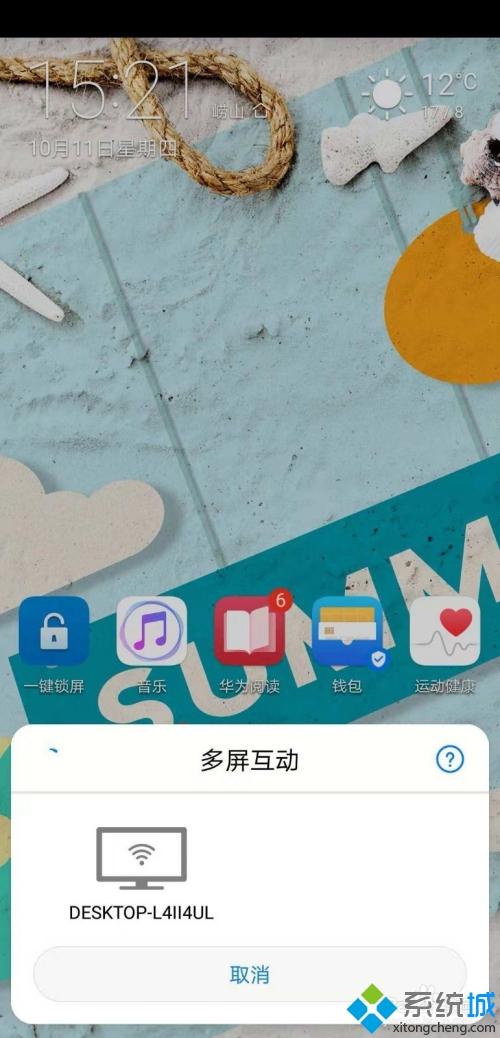
5、选择链接的电脑屏幕。
点击投屏后,屏幕会出现搜索框,找到你的电脑进行链接,这时电脑端会出现提示。
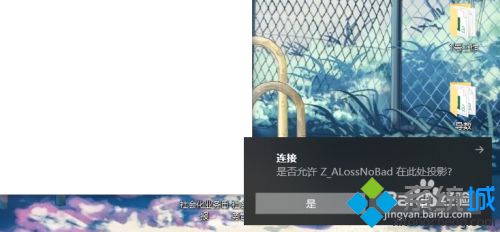
6
6、输入PIN码。
在成功接入时,电脑屏幕会出现PIN码。手机端同时会提示输入PIN,根据电脑屏幕上的提示输入到手机端即可。

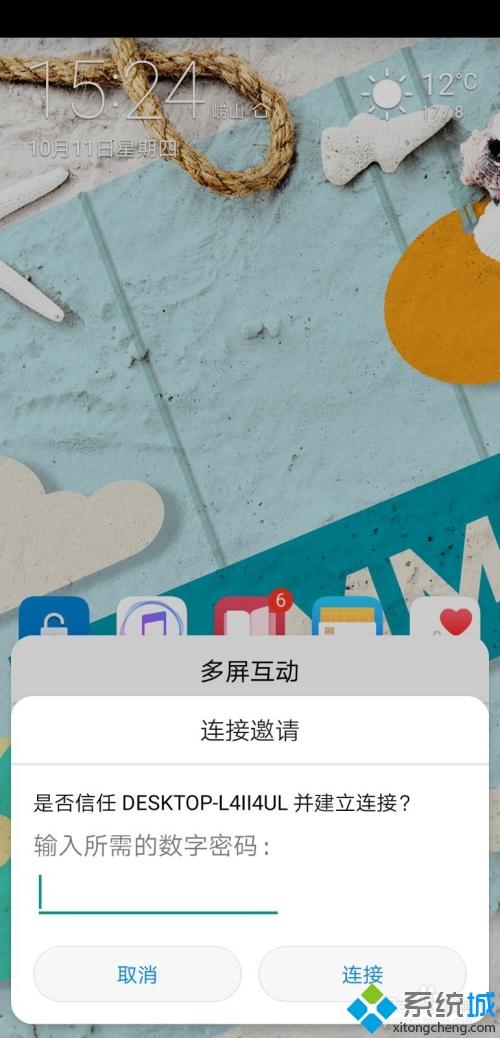
上面就是关于手机投屏电脑win10的图文步骤啦,有需要的网友可以按照上面步骤来操作哦。
我告诉你msdn版权声明:以上内容作者已申请原创保护,未经允许不得转载,侵权必究!授权事宜、对本内容有异议或投诉,敬请联系网站管理员,我们将尽快回复您,谢谢合作!










