小米鼠标怎么连接电脑_小米无线鼠标连接win10电脑的方法
小米无线鼠标由于没有数据线的束缚,使用起来非常方便,从而受到了很多用户的欢迎。但有些win10用户可能对蓝牙鼠标的使用还不是很清楚,不知道小米鼠标怎么连接电脑,所以对此今天本文为大家整理的就是关于小米无线鼠标连接win10电脑的方法。
推荐下载:windows10免激活系统下载
具体方法如下:
1、长按鼠标模式键至蓝牙广播状态,蓝色指示灯亮的时候松手,如果指示灯频闪说明进入了蓝牙状态。

2、然后点击“开始菜单”上方的“设置”按钮,打开Windows设置。
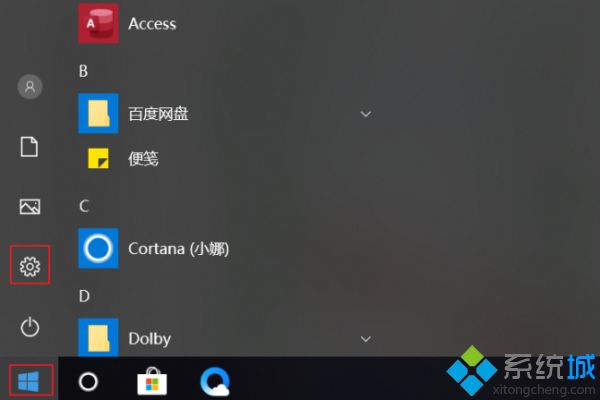
3、进入Windows设置后点击“设备”,进入蓝牙功能界面。
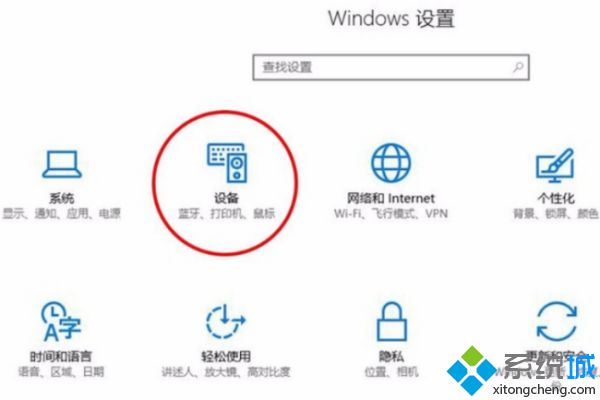
4、找到名称为“MiMouse”的设备并点击“配对”。
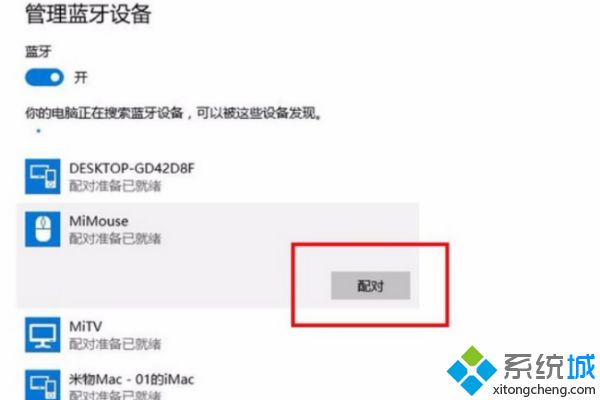
5、稍等几秒钟,待显示已连接后即可使用。
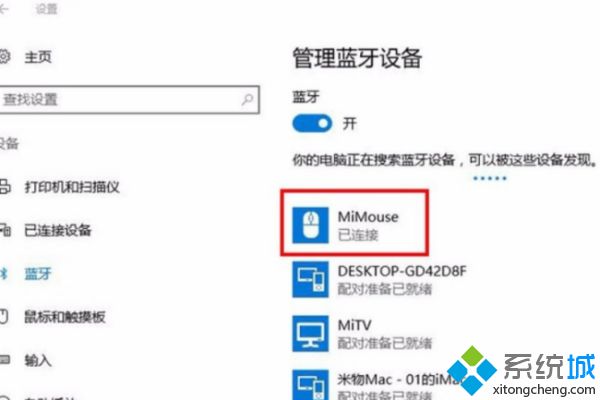
上面就是关于小米鼠标连接win10电脑的方法啦,有需要的网友可以按照上面的方法来操作哦。
我告诉你msdn版权声明:以上内容作者已申请原创保护,未经允许不得转载,侵权必究!授权事宜、对本内容有异议或投诉,敬请联系网站管理员,我们将尽快回复您,谢谢合作!










