win10新用户锁屏背景怎么更换_win10电脑锁屏壁界面更换方法
许多用户应该使用win10系统有一段时间了,不过有的用户对win10系统的一些操作还不太熟悉。有用户可能会觉得原来的锁屏背景不好看或者看腻了想更换,又不知道怎么更换,那么win10新用户锁屏背景怎么更换呢?下面我们就一起来看看win10电脑锁屏壁界面更换方法。
win10电脑锁屏壁界面更换方法:
1、点击win10系统桌面的开始菜单,选择设置图标。
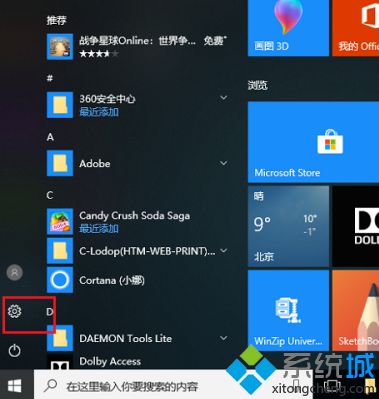
2、点击进去之后,选择“个性化”。
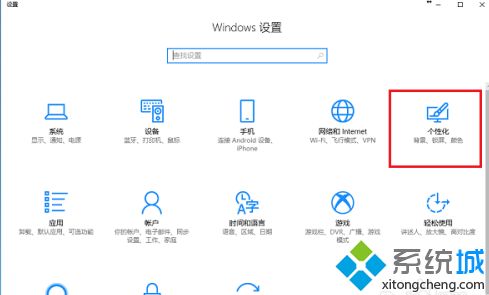
3、进去个性化设置界面之后,点击锁屏界面。
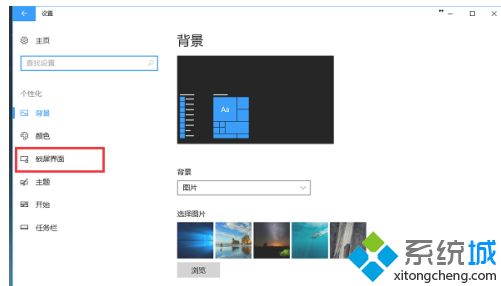
4、进去锁屏界面之后,可以看到背景默认是windows聚焦设置,这个不能更改锁屏界面背景,需要先将windows聚焦改为图片。
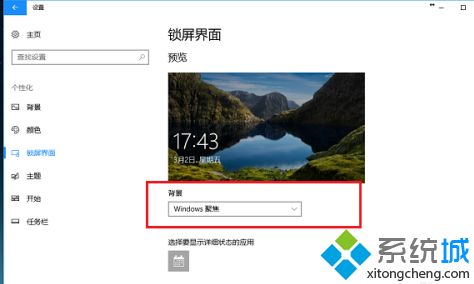
5、将windows聚焦改为图片之后,选择锁屏界面的背景图片。
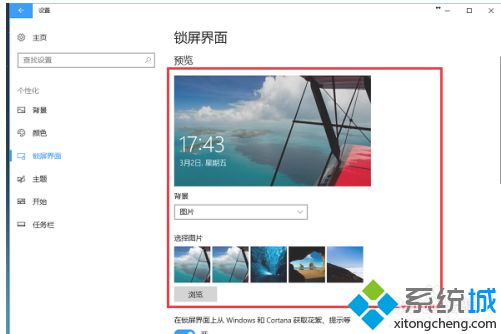
6、我们也可以点击浏览,选择电脑本地的图片为背景。
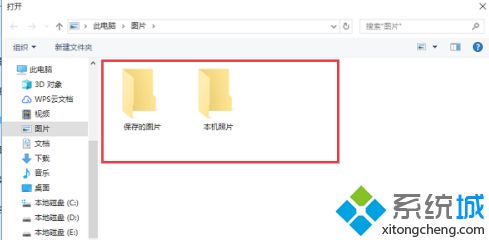
以上就是win10电脑锁屏壁界面更换方法,有需要更换的用户可以根据以上步骤来操作,希望可以帮到大家。
我告诉你msdn版权声明:以上内容作者已申请原创保护,未经允许不得转载,侵权必究!授权事宜、对本内容有异议或投诉,敬请联系网站管理员,我们将尽快回复您,谢谢合作!










