win10下手机和电脑通过蓝牙对频传输文件怎么操作_win10如何让手机和电脑之间用蓝牙传输文件
大家应该都知道可以通过蓝牙功能传输文件,那么大家知道win10下手机和电脑通过蓝牙对频传输文件怎么操作吗?应该有挺多用户不知道怎么操作,通过蓝牙功能进行手机电脑之间传输文件是非常方便的,下面我们就一起来看看win10如何让手机和电脑之间用蓝牙传输文件。
win10下手机和电脑通过蓝牙对频传输文件方法:
1、首先要打开手机和电脑的蓝牙,电脑右下角找到蓝牙的标识,手机在通知栏找到蓝牙的标识,如下图所示。
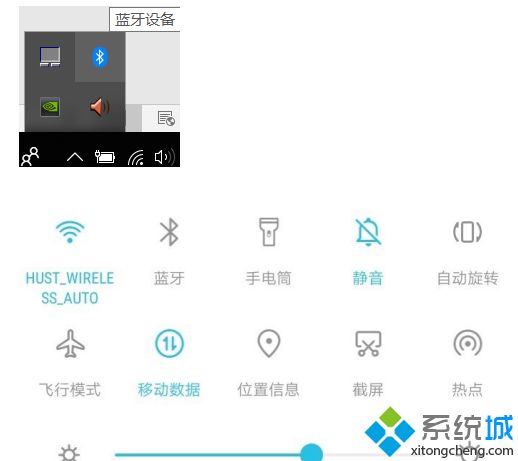
2、电脑端对着图标点击鼠标右键,选择“添加蓝牙设备”,进入蓝牙设置界面,确保已经打开了蓝牙;手机端长按蓝牙标识,也进入蓝牙设置界面,也打开蓝牙开关。
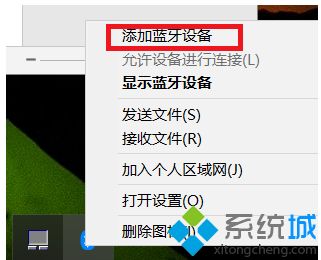
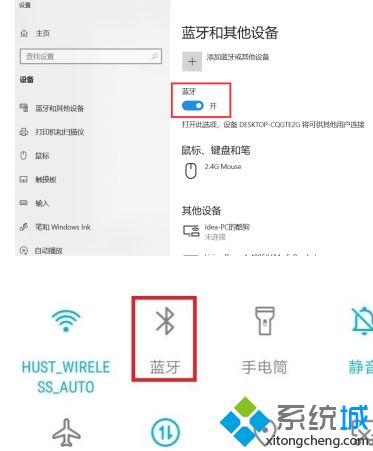
3、手机端连接电脑端要方便一些,点击“扫描”按钮,等待片刻,找到自己电脑的名称;电脑名称在电脑端的蓝牙设置界面的蓝牙开关下面,点击自己电脑的名称,进行配对。
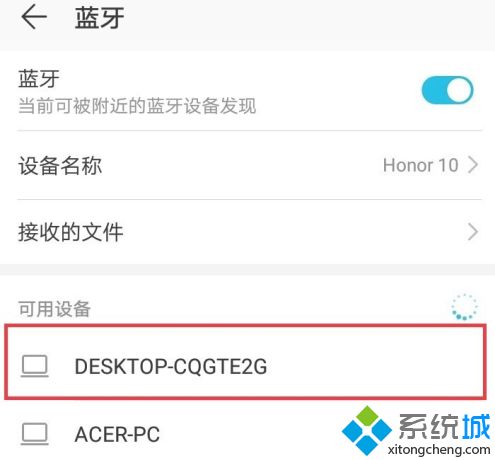
4、点击配对后,电脑端会弹出通知信息,点击通知信息会出现配对的对话框,手机上也会出现配对的对话框,两者对选择确定配对,等待片刻便可配对成功。
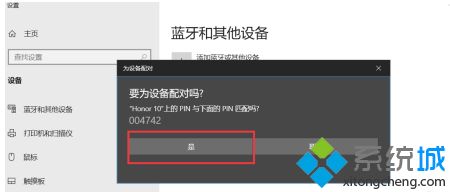

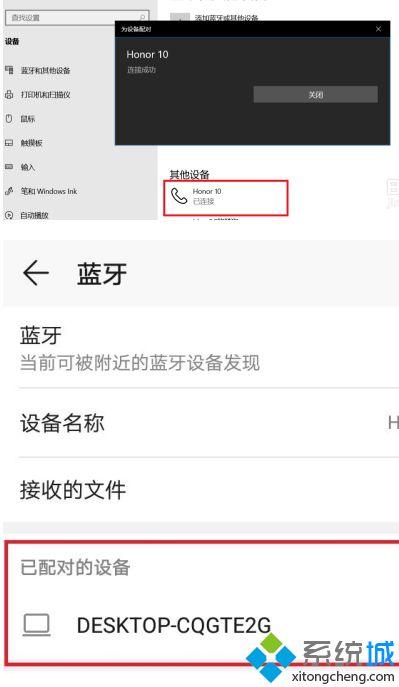
5、手机和电脑互传文件过程类似,这里以手机向电脑传输文件为例,首先电脑找到蓝牙图标,右键点击,选择接收文件的选项,之后会弹出接收文件的对话框,不用管它,剩下的操作都在手机上完成。
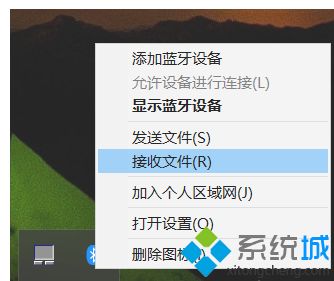

6、手机上选择需要传输的文件,这里以向电脑端传输图片为例,选择图片,点击分享按钮,选择蓝牙,之后会弹出蓝牙设置界面,选择已经配对好的“我的电脑”,点击它,电脑上的接收文件窗口就会出现接收文件的进度条了。
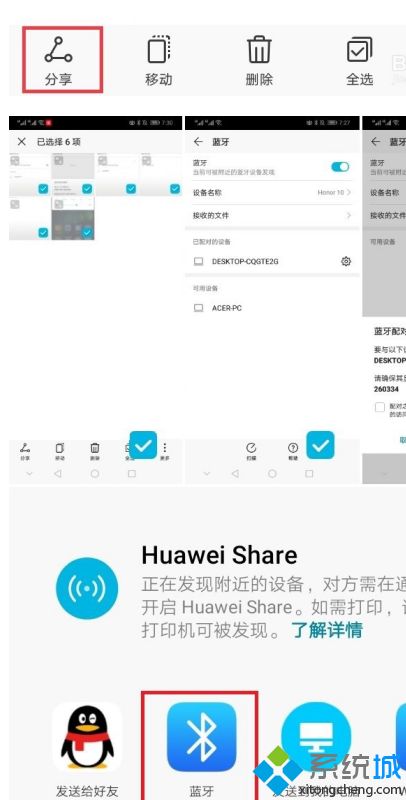
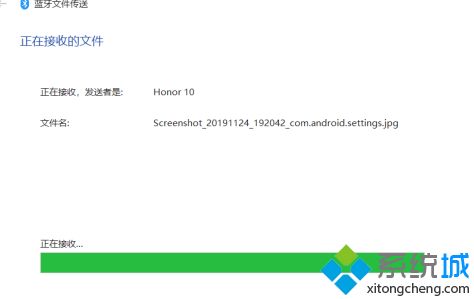
以上就是win10下手机和电脑通过蓝牙对频传输文件方法,有不懂的用户可以根据以上步骤来操作,希望可以帮到大家。
我告诉你msdn版权声明:以上内容作者已申请原创保护,未经允许不得转载,侵权必究!授权事宜、对本内容有异议或投诉,敬请联系网站管理员,我们将尽快回复您,谢谢合作!










