win10系统更改注销声音怎么操作_如何更改windows10注销的声音
许多用户应该已经使用win10系统的电脑有一段时间了,那么大家知道win10系统更改注销声音怎么操作吗?有的用户可能会觉得win10注销的声音不好听或者听腻了就会想要更换,不过好多用户不懂更换,下面我们就一起来看看如何更改windows10注销的声音。
win10系统更改注销声音方法:
1、首先鼠标右键点击电脑桌面左下角的开始图标,选择“控制面板”。

2、在“控制面板”中选择如图的“声音”选项。
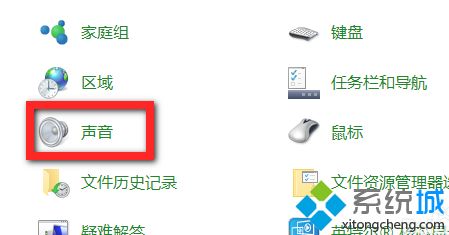
3、在弹出的“声音”对话框中选择“声音”标签。
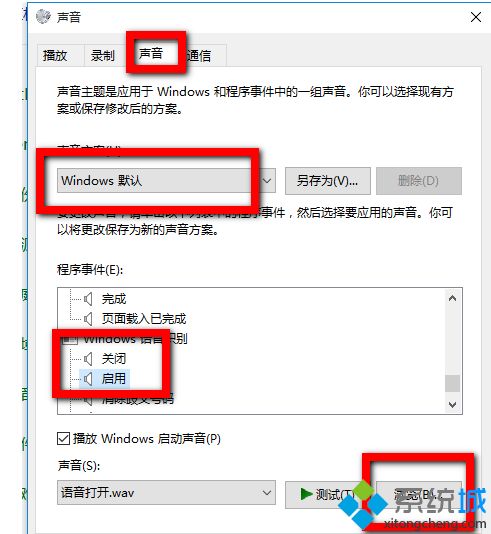
4、在“声音”选项下选择“windows 默认”之后,在“程序事件”中选择“关闭”和“启用”,然后点击底部的“浏览”选项。
5、在浏览窗中找到已经准备好的替换音频文件,点击打开即可。
PS:需要替换的音乐必须为wav格式文件,可以自己用软件转换或者直接下载wav格式音频(体积尽量不要超过500KB)
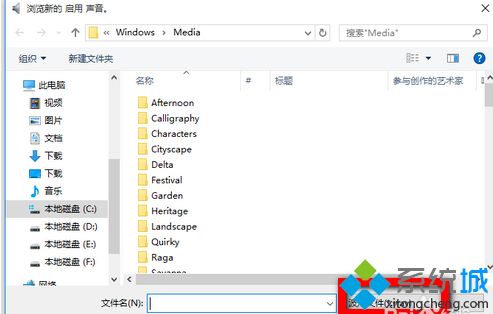
6、最后回到对话框,选择“应用”选项。
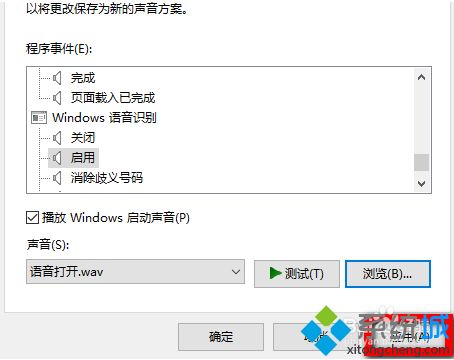
以上就是win10系统更改注销声音方法,有需要更改的用户可以根据以上步骤来操作,希望可以帮到大家。
我告诉你msdn版权声明:以上内容作者已申请原创保护,未经允许不得转载,侵权必究!授权事宜、对本内容有异议或投诉,敬请联系网站管理员,我们将尽快回复您,谢谢合作!










