win10系统word文档中如何插入复选框_win10系统word文档怎么输入复选框按钮
相信大家都有使用word文档,word文档是每个办公用户都会使用的软件。word文档虽然好用,不过有的用户对word文档中的一些功能操作还不太熟悉,大家知道win10系统word文档中如何插入复选框吗?下面我们就一起来看看win10系统word文档怎么输入复选框按钮。
win10系统word文档中插入复选框方法:
1、打开需要插入复选框的word文件,打开文件中的选项界面。word2010中的开发工具默认是隐藏的,我们需要先打开它,因为复选框控件在开发工具中。
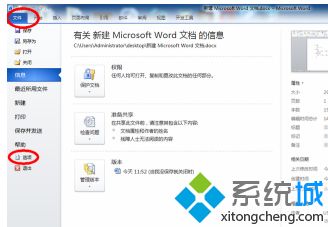
2、在选项界面中,进入“自定义功能区”,将右边的开发工具打上“√”,然后确定退出选项界面,这时在word菜单栏上就能看到开发工具这个菜单了。
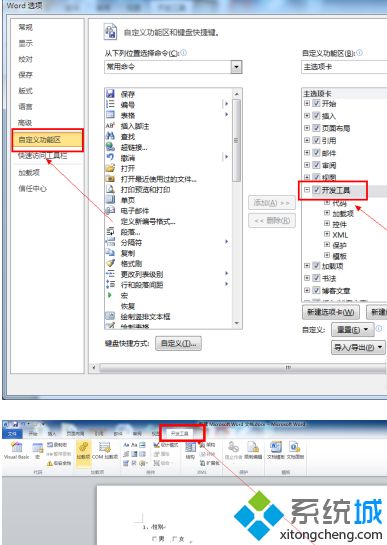
3、进入开发工具菜单,点击一下“设计模式”将文档变为设计模式状态,文档在设计模式下才能插入、修改复选框等控件。
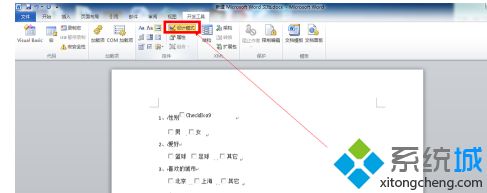
4、将光标移动到要插入复选框中的地方,然后打开控件下拉列表,选择“复选框”插入到指定位置。
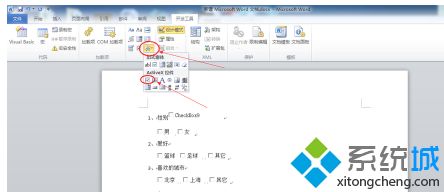
5、右击“复选框”,在打开的菜单中依次:复选框对象--编辑;这时复选框就处于编辑状态,可对复选框的文字进行修改。新建的复选框文字都是CheckBox+数字。
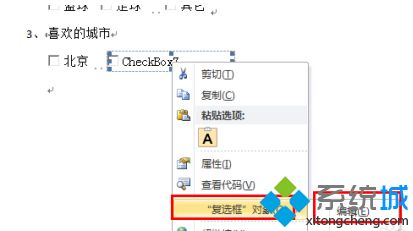
6、要删除复选框时也是需要在“设计模式”下,设计模式转换参考步骤3;文档处于设计模式下后,选中复选框,点击删除键就可以了。
以上就是win10系统word文档中插入复选框方法,有不懂的用户可以根据以上步骤来操作,希望可以帮到大家。
我告诉你msdn版权声明:以上内容作者已申请原创保护,未经允许不得转载,侵权必究!授权事宜、对本内容有异议或投诉,敬请联系网站管理员,我们将尽快回复您,谢谢合作!










