win10无法网上邻居打不开别的电脑怎么办_win10网上邻居打不开别的电脑解决方法
我们可以通过网上邻居共享一些文件,相当方便快捷。不过有的用户在使用过程可能会遇到打不开别的电脑的情况,大部分用户都不知道该怎么办,那么win10无法网上邻居打不开别的电脑怎么办?下面我们就一起来看看win10网上邻居打不开别的电脑解决方法。
win10网上邻居打不开别的电脑解决方法:
1、在Windows10系统右键点击桌面上的“此电脑”图标,在弹出菜单中点击“管理”菜单项。
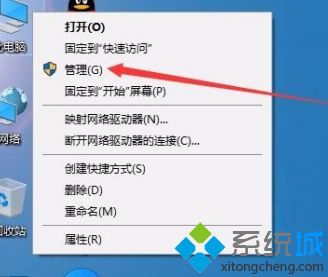
2、这时会打开计算机管理窗口,依次点击“系统工具/本地用户和组/用户”菜单项。
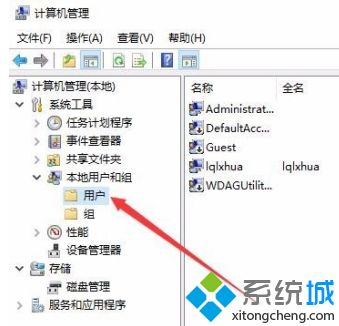
3、在右侧的窗口中找到Guest用户,然后右键点击该项,在弹出菜单中选择“属性”菜单项。
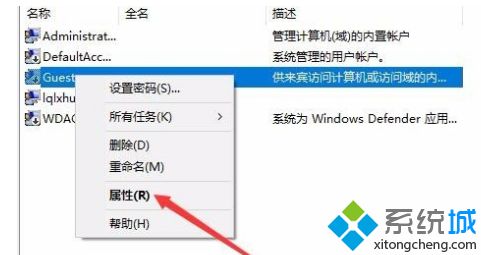
4、在打开的Guest属性窗口中,取消掉“帐户已禁用”前面的勾选,最后点击确定按钮。
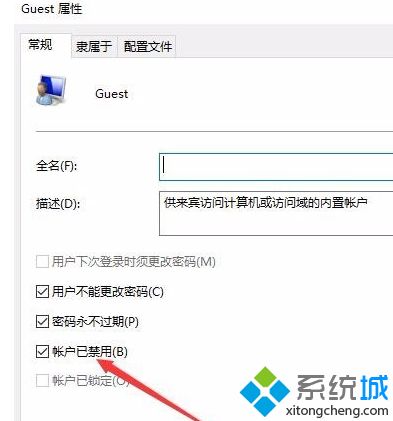
5、接下来我们再右键点击桌面左下角的开始按钮,在弹出菜单中选择“运行”菜单项。
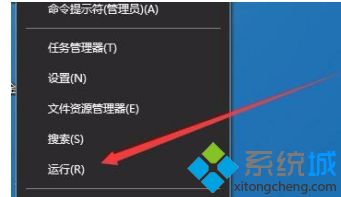
6、在打开的Windows10运行窗口中,输入命令gpedit.msc,然后点击确定按钮。
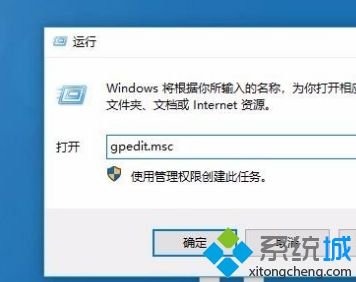
7、在打开的本地组策略编辑器窗口中,依次点击“计算机配置/管理模板/网络/Lanman工作站”菜单项。
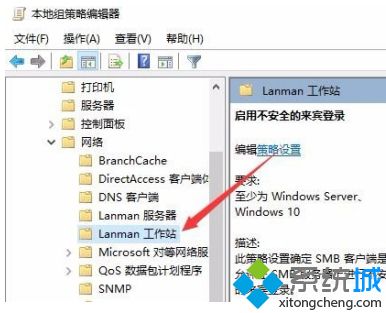
8、在右侧的窗口中找到“启用不安全的来宾登录”设置项。
9、双击该设置项,在打开的编辑窗口中选择“已启用”一项,最后点击确定按钮。这样就可以通过网上邻居访问共享文件夹了。
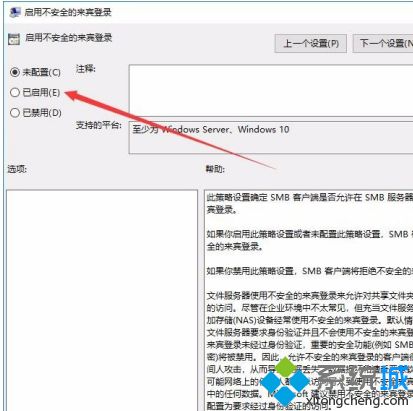
以上就是win10网上邻居打不开别的电脑解决方法,有遇到这个问题的用户可以根据以上步骤来操作,希望可以帮到大家。
我告诉你msdn版权声明:以上内容作者已申请原创保护,未经允许不得转载,侵权必究!授权事宜、对本内容有异议或投诉,敬请联系网站管理员,我们将尽快回复您,谢谢合作!










