笔记本升级win10后键盘不能用的具体处理方法
现在很多小伙伴的电脑都升级为了win10系统,但是在升级之后可难免会遇到一些问题。例如最近就有网友的笔记本在升级win10后出现了键盘不能用的情况,不知道该怎么去解决,所以对此今天本文为大家整理的就是笔记本升级win10后键盘不能用的具体处理方法。
处理方法如下:
1、首先如果有密码登录的话,可以打开软键盘,屏幕键盘来登录,点击右下角的轻松使用,然后打开屏幕键盘。
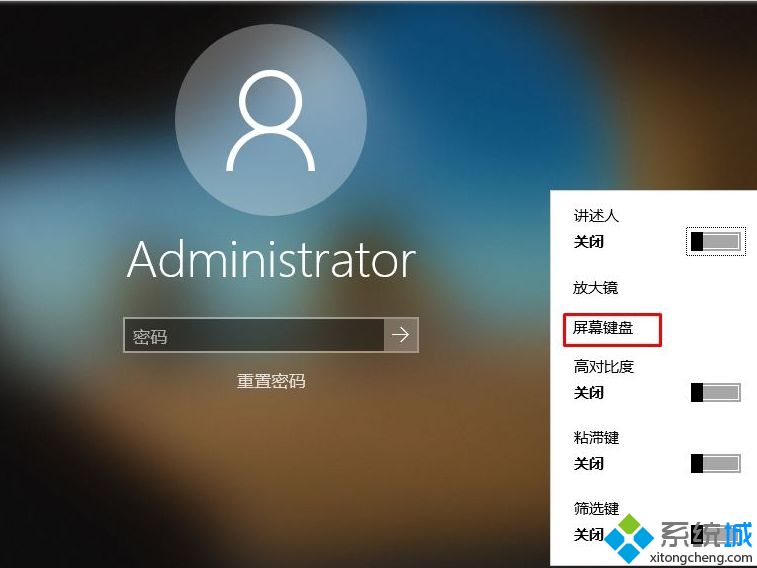
2、之后我们先用屏幕键盘先登录到Win10桌面。
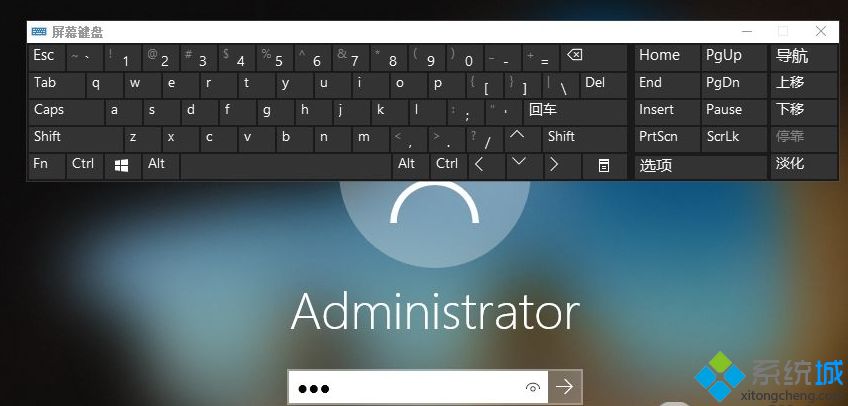
3、依次打开“控制面板”-“电源选项”-选择“电源按钮功能”-“更改当前不可用的设置”-把“启用快速启动(推荐)”前面的勾去掉-然后点击保存修改。
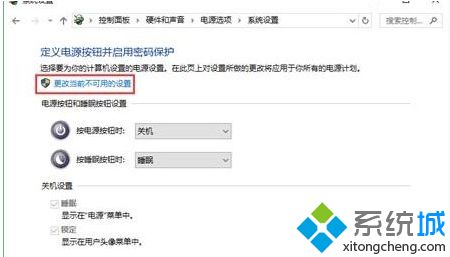
然后,键盘选项设置更改:
1、右击“我的电脑”-“管理”-“设备管理器”-“键盘”。
2、在“键盘”下面有两个选项,分别是HID keyboard divice和PS/2标准键盘,在这里,删除PS/2标准键盘。
3、重启笔记本即可发现,键盘可用了。
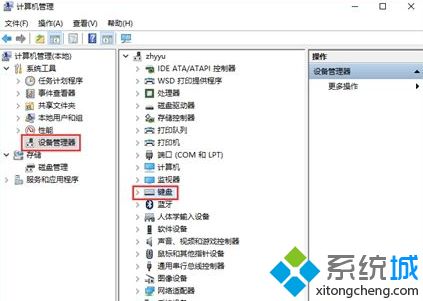
上面就是笔记本升级win10后键盘不能用的具体处理方法啦,有遇到同样问题的可以参考上面的方法来解决哦。
我告诉你msdn版权声明:以上内容作者已申请原创保护,未经允许不得转载,侵权必究!授权事宜、对本内容有异议或投诉,敬请联系网站管理员,我们将尽快回复您,谢谢合作!










