win10系统未插入扬声器或耳机怎么解决_win10未插扬声器或耳机解决方法
应该有用户在使用音频设备时系统提示未插入扬声器或耳机的情况,这个情况也是大家比较迷惑的。遇到这个情况我们需要到控制面板里进行设置就可以了,那么win10系统未插入扬声器或耳机怎么解决?下面我们就一起来看看win10未插扬声器或耳机解决方法。
win10未插扬声器或耳机解决方法:
1、在电脑桌面找到控制面板,点击进入。

2、进入控制面板后,点击“硬件和声音”并进入。
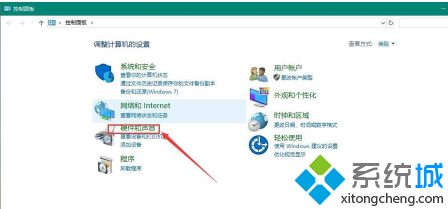
3、点击Realtek高清晰音频管理器,进入设置界面。
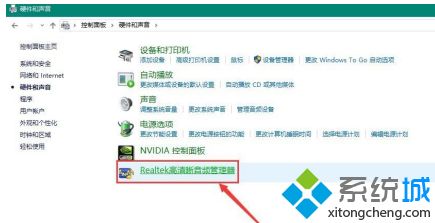
4、点击管理器右上角的“设置”按钮,选择“选项”,进入设置对话框。

5、取消勾选“在插入前面耳机设备时,使后面输出设备静音”,点击确定即可解决未插入扬声器或耳机的问题。
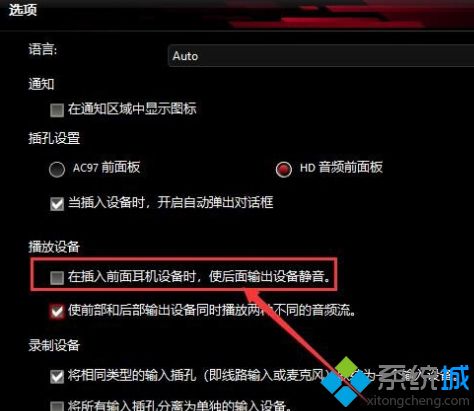
以上就是win10系统提示未插扬声器或耳机解决方法,有遇到这个情况的用户可以根据以上步骤来操作,希望可以帮到大家。
我告诉你msdn版权声明:以上内容作者已申请原创保护,未经允许不得转载,侵权必究!授权事宜、对本内容有异议或投诉,敬请联系网站管理员,我们将尽快回复您,谢谢合作!










