win10添加打印机提示输入码无效怎么办_win10打印机输入码无效解决方法
相信许多用户都知道打印机是什么,大部分用户都有使用过打印机。在使用过程中也难免会出现些问题,有的用户在使用过程中出现过打印机提示输入码无效的情况。这让许多用户不知道该怎么办,而感到烦恼。那么win10添加打印机提示输入码无效怎么办?下面我们就一起来看看win10打印机输入码无效解决方法。
win10打印机输入码无效解决方法:
1、搜索栏搜索控制面板然后打开。
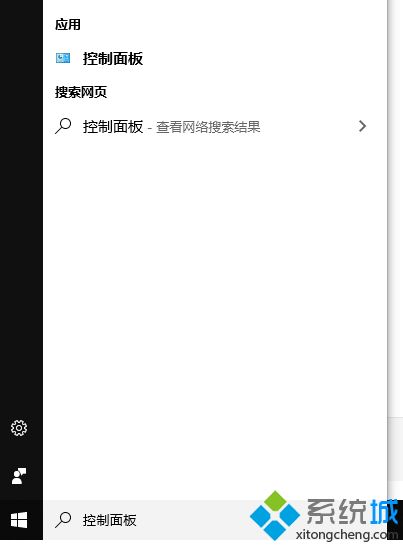
2、启用或关闭Windows功能。
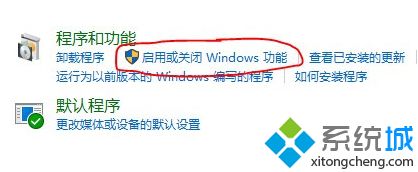
3、勾选SMB 1.0/CIFS 文件共享支持,包括服务器和客户端,重启就OK了。
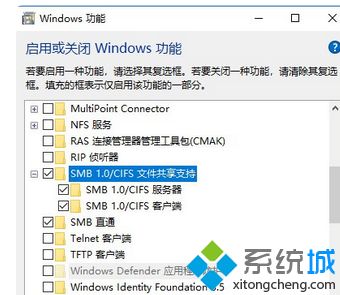
以上就是win10打印机输入码无效解决方法,有遇到这个问题的用户可以根据以上步骤来操作,希望可以帮到大家。
我告诉你msdn版权声明:以上内容作者已申请原创保护,未经允许不得转载,侵权必究!授权事宜、对本内容有异议或投诉,敬请联系网站管理员,我们将尽快回复您,谢谢合作!










