win10系统眼睛保护色怎么操作_win10怎么设置眼睛保护色
大家都知道电脑屏幕会有辐射,那大家应该也知道眼睛保护色。才使用使用电脑的话对眼睛是损失很大的,眼睛保护色可以让我们的眼睛减少损伤,不过有部分用户不知道怎么设置,那么win10怎么设置眼睛保护色?下面我们就一起来看看win10系统眼睛保护色怎么操作。
win10系统眼睛保护色设置方法:
1、首先,我们打开一个word文档,可以看到word文档中的背景依然是白色的,长时间看了会对眼睛造成负担,我们需要进行修改。

2、我们用鼠标右键点击左下角的“windows”按钮,再左键单击“运行”按钮。
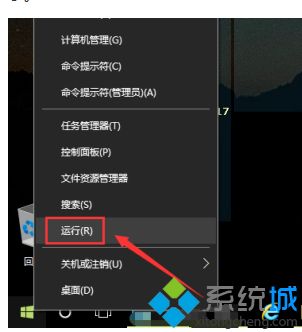
3、接着,在弹出的对话框中输入“regedit”命令,点击“确定”按钮。
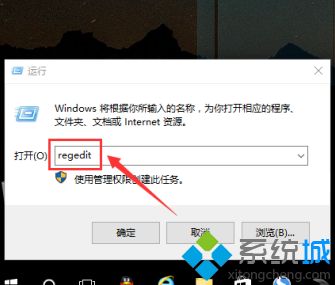
4、然后,在弹出对话框中,我们找到“HKEY_CURRENT_USER\Control Panel\Colors\Window”选项,如图所示,双击鼠标打开。
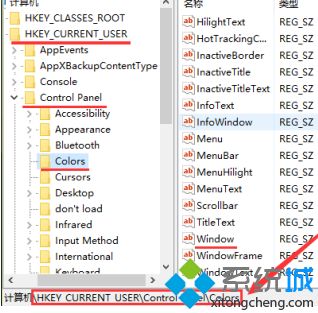
5、在弹出窗口中,我们输入“204 232 207”几个数字,点击确定即可,然后对计算机进行重新启动。
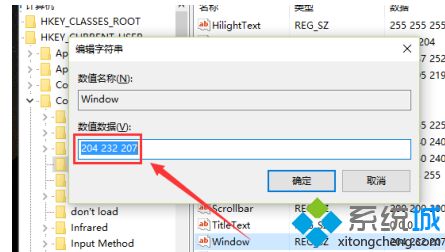
6、重新启动以后,我们再打开刚刚的word文档时,就会看到背景色变成了护眼的绿色。

7、再打开系统窗口,也可以看到部分变成了护眼的绿色。
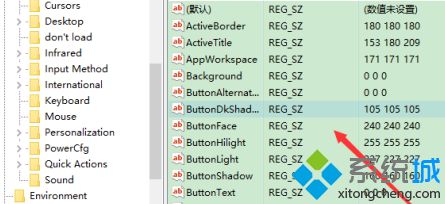
以上就是win10系统眼睛保护色设置方法,有不懂的用户可以根据以上步骤来操作,希望可以帮到大家。
我告诉你msdn版权声明:以上内容作者已申请原创保护,未经允许不得转载,侵权必究!授权事宜、对本内容有异议或投诉,敬请联系网站管理员,我们将尽快回复您,谢谢合作!










