Win10 1909如何更改默认安装盘_win10 1909修改默认安装盘的步骤
Win10 1909系统是一款很受用户们欢迎的系统,很多用户在使用过程中会发现它的默认下载路径是C盘,导致时间久了之后就会占用系统盘空间影响了电脑运行速度,那么我们可以对默认安装盘进行更改就可以了,该怎么进行操作呢,下面随系统城小编一起来看看win10 1909修改默认安装盘的步骤。
具体步骤如下:
1、打开设备,依次选取“开始”图标、“设置”;

2、待设置页面弹出后,选取“系统”;
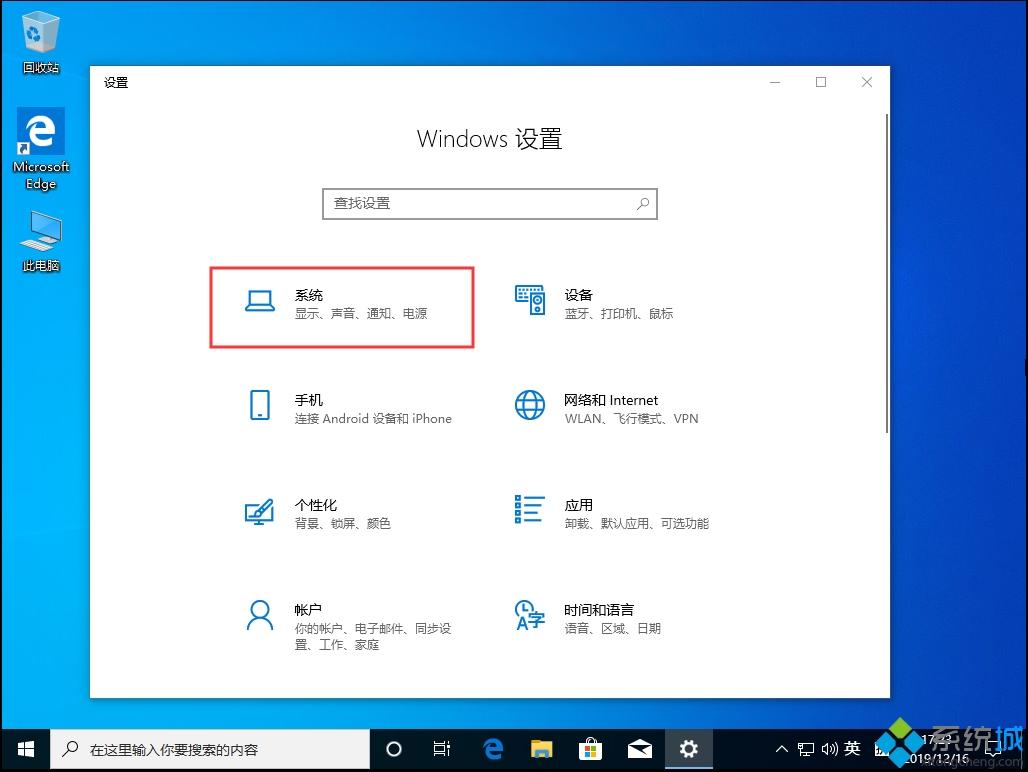
3、然后,在左侧的栏目项中选择“存储”;
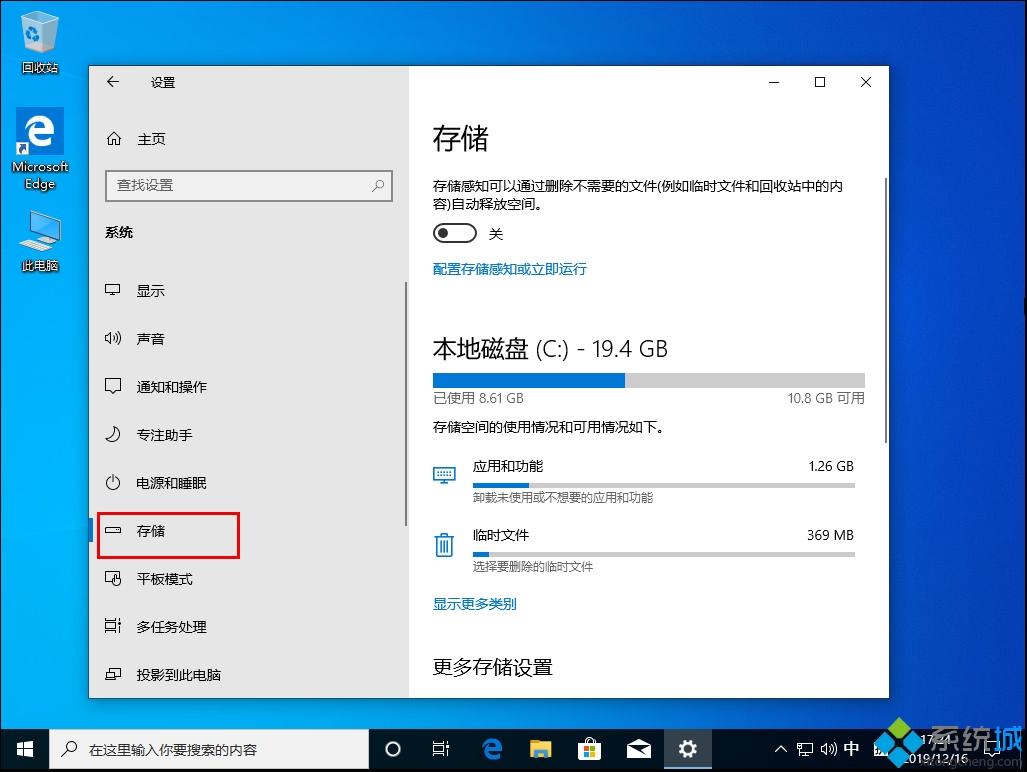
4、接着,下滑存储页面,找到并打开“更改新内容的保存位置”;
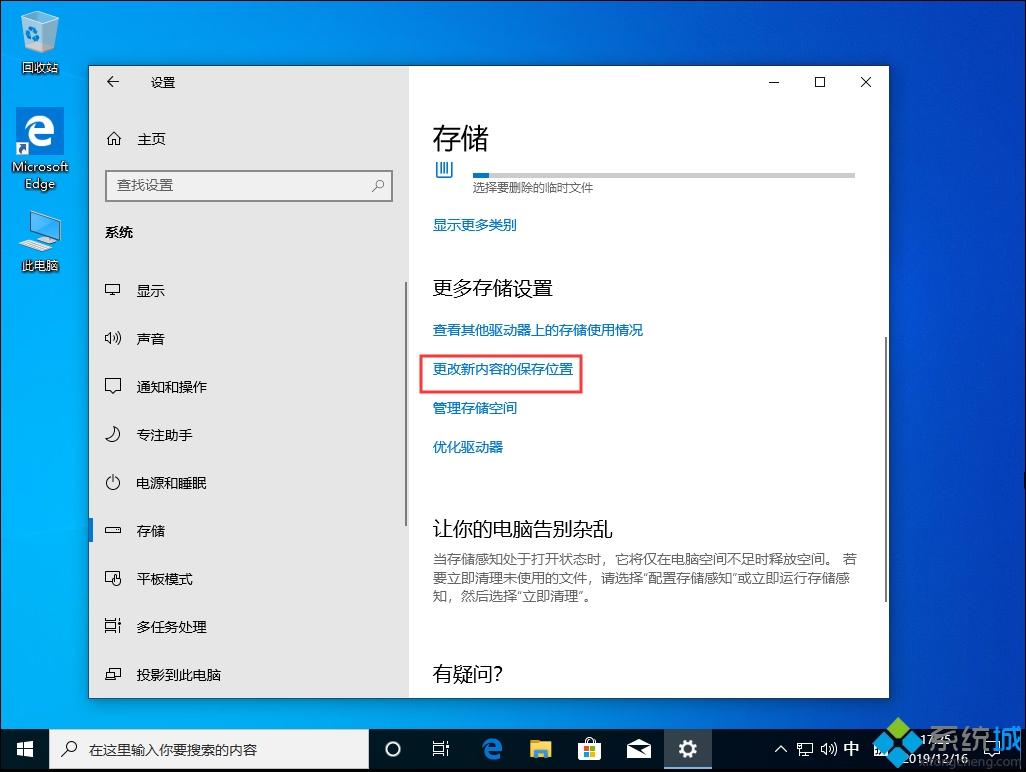
5、最后,只需要修改相应的盘符,再保存相关的设置就可以了。
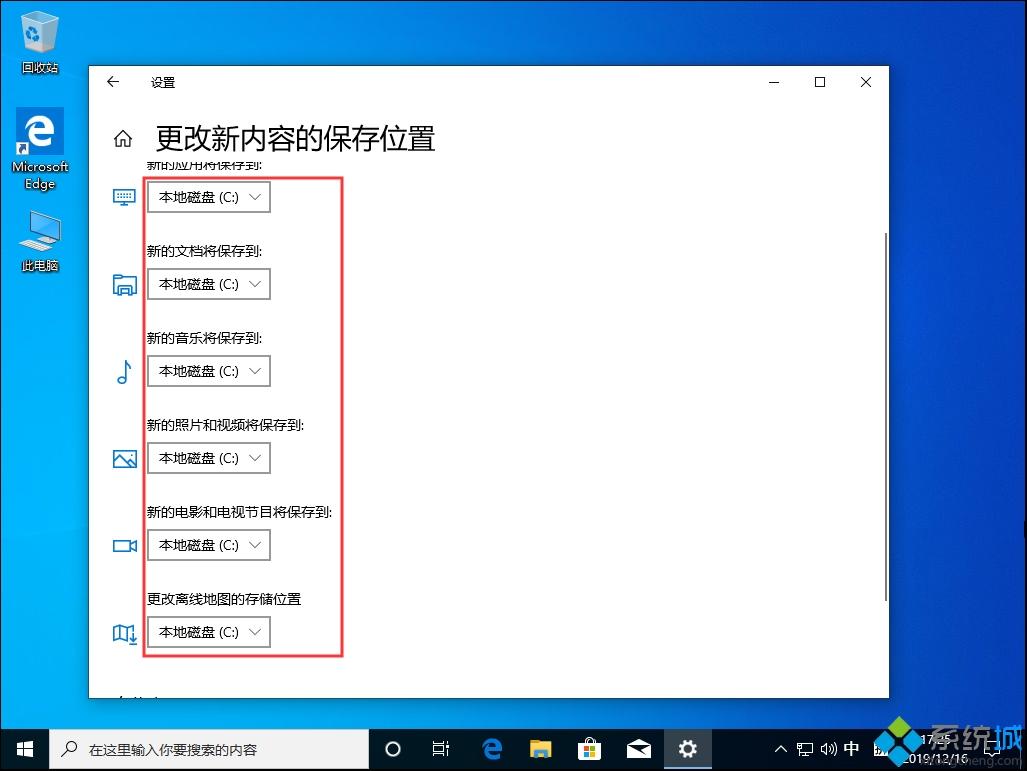
以上就是Win10 1909如何更改默认安装盘的详细步骤,只需要通过上面的方法就可以修改了,大家可以试试看吧。
我告诉你msdn版权声明:以上内容作者已申请原创保护,未经允许不得转载,侵权必究!授权事宜、对本内容有异议或投诉,敬请联系网站管理员,我们将尽快回复您,谢谢合作!










