Win10家庭版系统提示音怎样关闭_win10家庭版关闭系统提示音步骤
我们日常在使用电脑的过程中,有时候点击图标或者打开一些操作的时候,都会有系统提示音,不过并不是所有用户都喜欢这个声音,所以就有win10家庭版系统用户想要将提示音关闭,可是却找不到要从哪里将其关闭,针对这个疑问,小编给大家讲述一下win10家庭版关闭系统提示音步骤,一起来阅读下文吧。
详细如下:
1、在桌面上右键点击鼠标,选择“个性化”;

2、在个性化设置窗口中,点击“主题”;
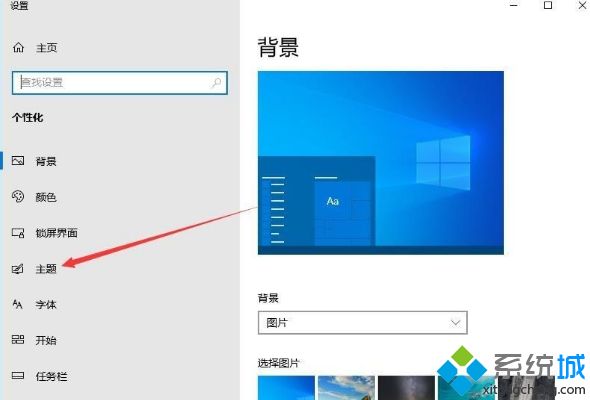
3、在主题设置界面中,点击“声音设置”;

4、在声音设置界面,点击声音方案的展开符号,进入声音方案选项;
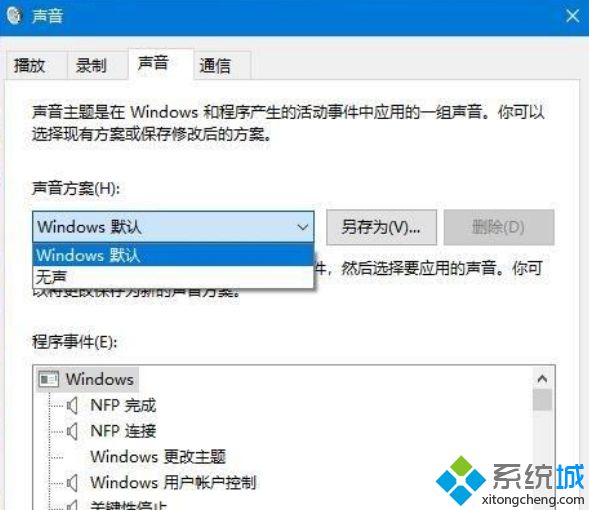
5、在展开的声音方案中选择“无声”,点击确定“按钮”即可。
经过上面的方式,就可以关闭win10家庭版系统提示音了,如果你也不喜欢这个提示音的话,可以学习上面的方法来关闭就可以了。
我告诉你msdn版权声明:以上内容作者已申请原创保护,未经允许不得转载,侵权必究!授权事宜、对本内容有异议或投诉,敬请联系网站管理员,我们将尽快回复您,谢谢合作!










