win10 gpu占用率高怎么办_win10系统gpu占用率高如何解决
近日有不少win10系统用户在电脑中玩游戏的时候,发现在游戏过程中,总是会遇到游戏卡顿、不流畅的现象,很多用户并不知道是怎么回事,排除网速慢的话,可能是因为GPU占用过高引起的,那么如果遇到win10 gpu占用率高怎么办呢?下面小编给大家说说win10系统gpu占用率高的详细解决步骤。
方法一:
1、按下“win+r”打开运行,输入 msconfig。
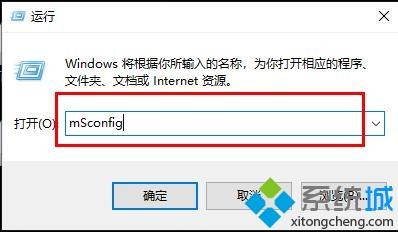
2、点击“服务”勾选“隐藏所有Microsoft服务”点击“全部禁用”。
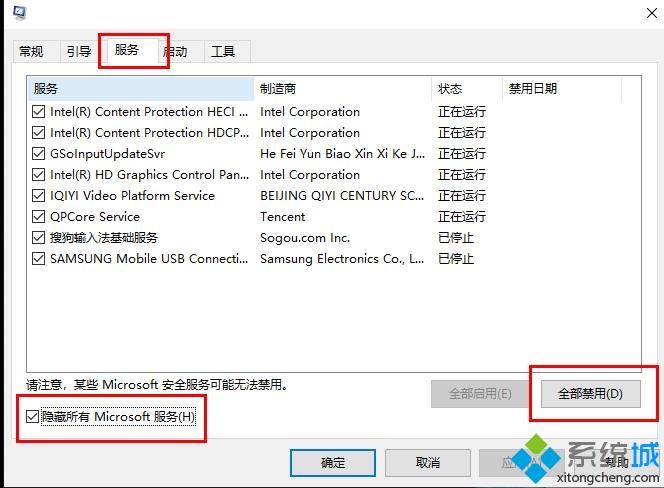
3、重新启动系统后打开“任务管理器”可以看到gpu占用下降了很多。

方法二:
1、右击桌面点击“NVIDIA控制面板”。
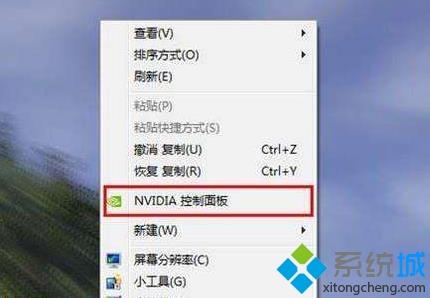
2、点击左侧的“3D设置”。
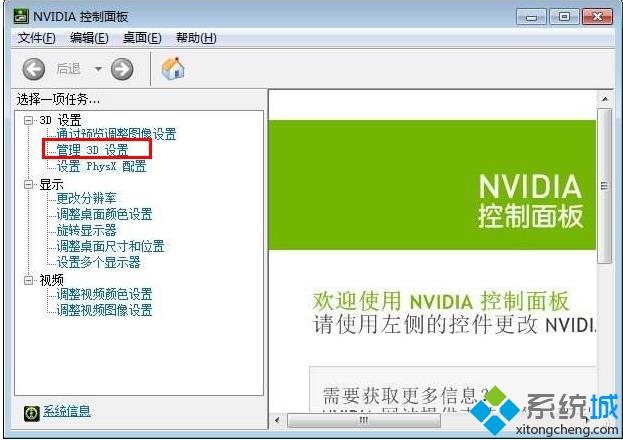
3、在全局设置中点击“首选图形处理器”的下拉,选择“集成图形”即可。
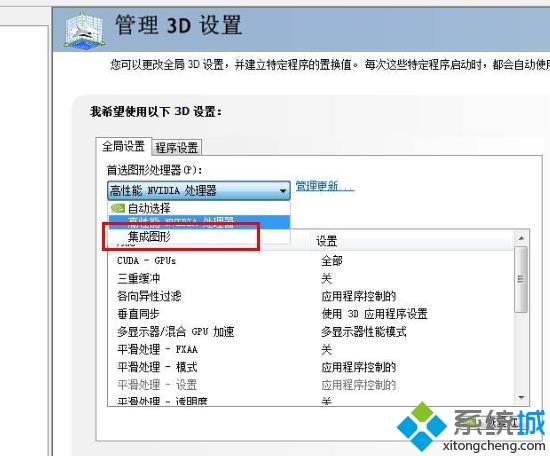
经过上面的方法就能解决win10 gpu占用率高这个问题了,想要了解更多问题,欢迎继续关注系统城官网www.xitongcheng.com!
我告诉你msdn版权声明:以上内容作者已申请原创保护,未经允许不得转载,侵权必究!授权事宜、对本内容有异议或投诉,敬请联系网站管理员,我们将尽快回复您,谢谢合作!










