win10显示拖影怎么办_win10系统感觉有拖影怎么解决
有部分用户在使用win10系统的电脑可能会遇到显示有拖影的情况,那么遇到这个情况要怎么办?有拖影的话,这样我们在使用的过程中可能会导致我们使用没多久就头晕,那么win10显示拖影怎么办?下面我们就一起来看看win10系统感觉有拖影怎么解决。
win10系统感觉有拖影解决方法:
一、更新显卡驱动:
1、如果发现拖动窗口的时候桌面有拖影,首先要考虑是否为显卡的驱动安装不正确导致的,右键点击Windows10桌面上的“此电脑”图标,然后在弹出菜单中选择“属性”菜单项。
2、在打开的系统属性窗口中,点击左侧边栏的“设备管理器”菜单项。
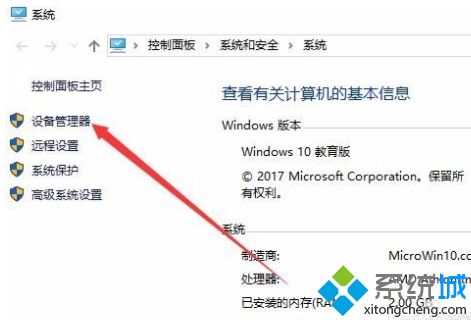
3、这时会打开设备管理器窗口,在窗口中点击“显示适配器”菜单项,找到当前电脑的显卡驱动程序。
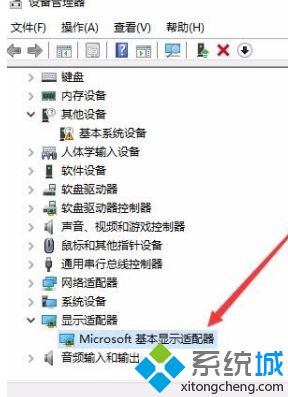
4、右键点击当前的显卡驱动,然后在弹出菜单中选择“更新驱动程序”菜单项
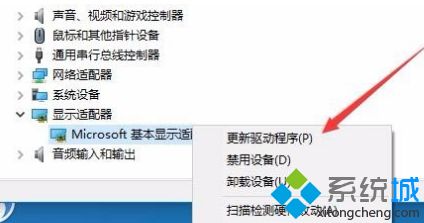
5、在打开的更新驱动程序窗口中,点击“浏览我的计算机以查找驱动程序软件”一项,然后选择我们要安装的驱动程序,接下来按提示步骤操作就可以了。
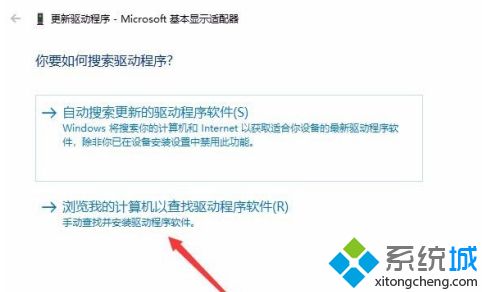
二、分辨率太高:
1、出现显示器有拖影的情况,也可能是由于显示器的分辨率太高所致,这时我们可以在桌面上右键点击空白位置,然后在弹出菜单中选择“显示设置”菜单项。

2、这时会打开系统的显示设置窗口,点击左侧边栏的“显示”菜单项,在右侧窗口中找到“分辨率”一项。
3、接下来我们在弹出的菜单中选择一个比原来低一些的分辨率。
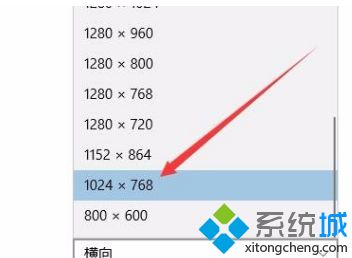
4、接着会弹出一个确认窗口,点击“确认保留”按钮就可以了。然后重新启动计算机后,也可以解决显示器有拖影的情况。
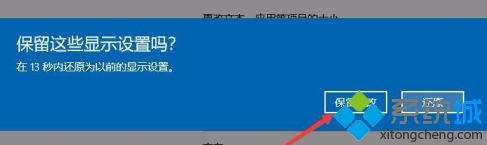
以上就是win10有拖影的解决方法,有遇到这个情况的用户可以根据以上步骤来操作,希望可以帮到大家。
我告诉你msdn版权声明:以上内容作者已申请原创保护,未经允许不得转载,侵权必究!授权事宜、对本内容有异议或投诉,敬请联系网站管理员,我们将尽快回复您,谢谢合作!










