win10修改本地账户用户名方法_win10修改本地账户名称怎么操作
相信有许多的用户会想自己修改个好听的账户用户名,那么要如何修改呢?应该有部分用户不知道怎么修改。其实只需要控制面板中就可以进行修改了,那么win10修改本地账户名称怎么操作?下面我们就一起来看看win10修改本地账户用户名方法。
win10修改本地账户用户名方法:
1、在桌面左下角的window系统图标上点右键,在打开的右键菜单中,选择“控制面板”。
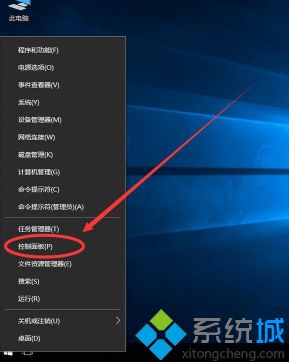
2、打开控制面板后,点击左上角查看方式旁边的“类别”,选择“大图标”。
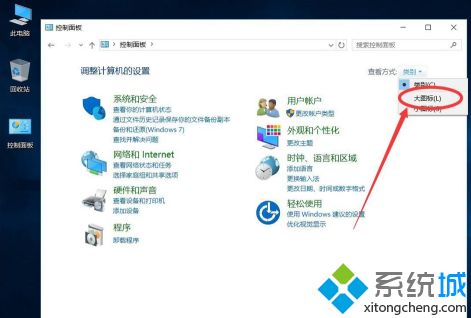
3、然后在控制面板列表中,找到“用户账户”点击打开。
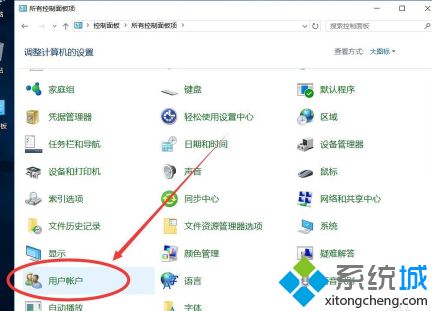
4、打开账户设置后,点击选择“更改账户名称”。
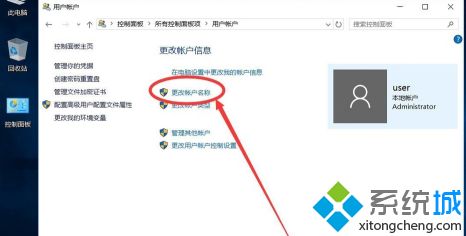
5、在名称框中,输入想要更改的账户名称,英文和中文都可以,输入好了新的名称后,点击“更改名称”即可。
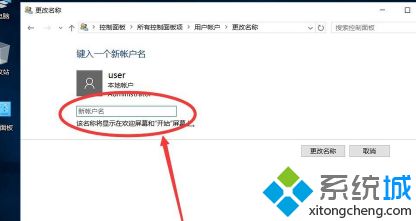
以上就是win10修改本地账户用户名方法,有需要修改的用户可以根据以上步骤来操作,希望可以本地大家。
我告诉你msdn版权声明:以上内容作者已申请原创保护,未经允许不得转载,侵权必究!授权事宜、对本内容有异议或投诉,敬请联系网站管理员,我们将尽快回复您,谢谢合作!










