Win10系统打开此电脑磁盘空间使用量指示条不见了如何处理
通常我们打开win10系统的此电脑磁盘之后,我们会看到每个磁盘的使用空间、可用空间以及使用量指示条等,可以让我们更直观的了解容量用了多少还剩多少,可是有些用户却遇到了Win10系统打开此电脑磁盘空间使用量指示条不见了的情况,这样就不知道磁盘容量的详细信息了,许多新手小白可能并不知道要怎么解决,小编给大家分享一下详细的有效解决方法,供大家参考!
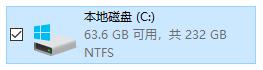
解决步骤如下:
1、打开开始菜单,输入“注册表编辑器”,搜索并打开注册表编辑器;

2、在注册表编辑器中定位到以下路径“计算机\HKEY_LOCAL_MACHINE\SOFTWARE\Classes\Drive”;
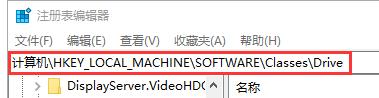
3.、在右侧的窗格中找到“TileInfo” 并双击打开;
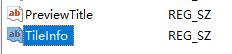
4、在数值数据中的“*”之后添加“System.PercentFull;”;
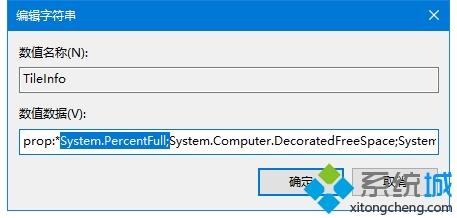
5、改完注册表之后,我们再重新打开资源管理器,就可以看到磁盘空间指示条又回来了!
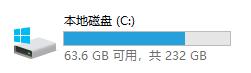
经过上面的方法操作之后,就会发现Win10系统打开此电脑磁盘空间使用量指示条有出现了,遇到相同情况的可以参照上面的方法来解决即可。
我告诉你msdn版权声明:以上内容作者已申请原创保护,未经允许不得转载,侵权必究!授权事宜、对本内容有异议或投诉,敬请联系网站管理员,我们将尽快回复您,谢谢合作!










