win10提高图形显卡质量性能最大化方法_win10怎么让显卡性能最大化
大家应该对显卡在熟悉不过了,正常我们安装完显卡没有去设置的话显卡的性能是还没有最大化,应该有许多用户不知道win10提高图形显卡质量性能最大化方法吧,我们想要显卡性能最大化需要到显卡控制面板进行设置,下面我们就一起来看看win10怎么让显卡性能最大化。
win10显卡性能最大化方法:
1、如果我们独立显卡采用的是N卡,如果在桌面的空白处,鼠标右键点击,弹出菜单之后,我们选择“NVIDIA控制面板”。
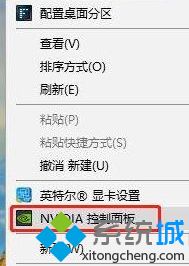
2、我们在左侧栏中,展开「3D设置」-》「通过预览调整图像设置」-》「使用我的优先选择」-》「侧重于」-》「性能」-》「应用」,将性能调整最大化,并保存设置。

3、在「管理3D设置」中,将首选图形处理器更改为「高性能NVIDIA处理器」,并将「最大预渲染帧数」改成数值 「1」。
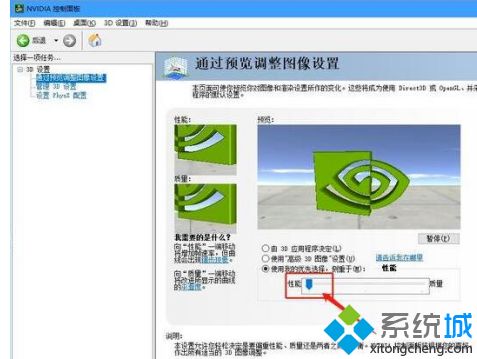
4、并在设置中关闭“垂直同步”。
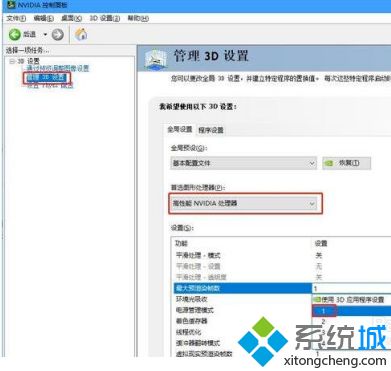
5、此外,我们再将电源管理模式同时也设置为「最高性能优先」。
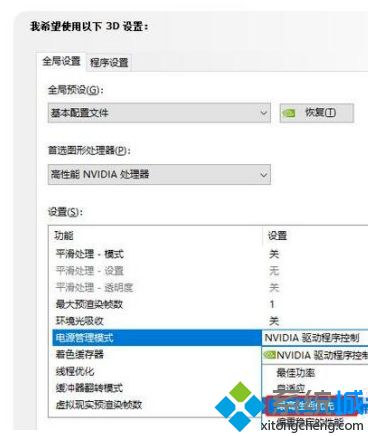
6、如果您电脑采用的是AMD显卡,那么我们依然在桌面空白处鼠标右键点击,弹出菜单之后,我们点击“RADEON设置”
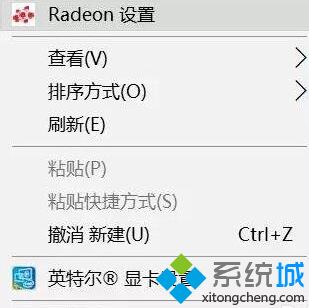
7、打开AMD控制面板之后,我们依次点击「游戏」-》 「全局设置」-》 「更改纹理过滤质量为性能」-》 「更改等待垂直刷新为始终关闭」。
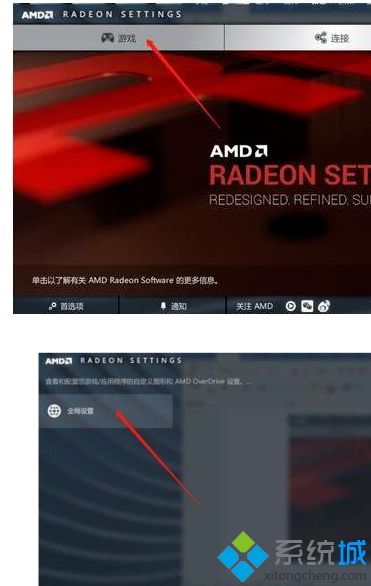
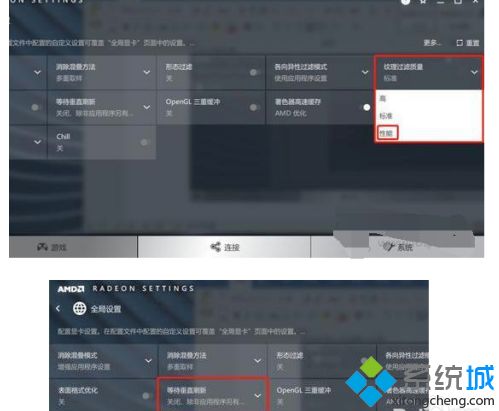
8、我们在回到AMD控制面板首页界面,点击系统选项,再点击运行中的应用程序,并切换到已安装的配置好的应用程序。
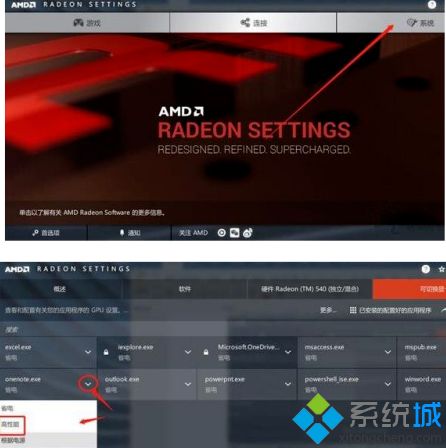
9、最后,我们点击游戏名称之后的小箭头,并选择“高性能”即可。
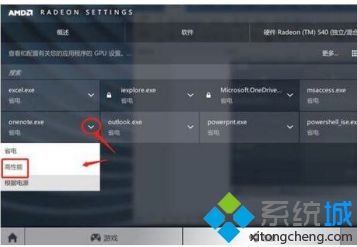
以上就是win10让显卡性能最大化的方法,有不懂的用户可以根据以上步骤来操作,希望可以帮到大家。
我告诉你msdn版权声明:以上内容作者已申请原创保护,未经允许不得转载,侵权必究!授权事宜、对本内容有异议或投诉,敬请联系网站管理员,我们将尽快回复您,谢谢合作!










