win10碎片清理方法_win10怎么清理碎片
大家应该都知道电脑使用久了难免会有垃圾碎片没有清理掉,囤积太多垃圾碎片会导致我们电脑的内存被垃圾碎片占用太多,那么大家知道win10碎片清理方法吗?有部分用户应该不知道怎么清理,方法其实并不难,下面我们就一起来看看win10怎么清理碎片。
win10清理碎片方法:
1、双击打开“这台电脑”。
2、再双击打开c盘。
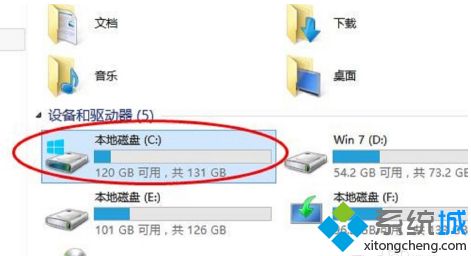
3、点击上面菜单中的“管理”,再点击“优化”。
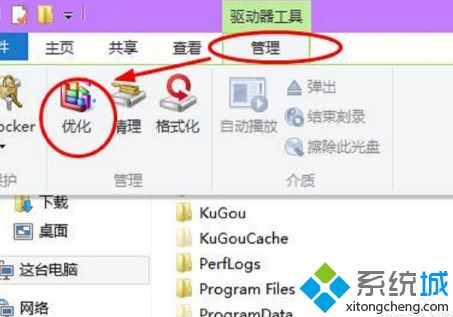
4、然后就会打开优化驱动器的对话框。这里就是进行win10系统磁盘碎片整理的地方了。选择一个磁盘,比如c盘,点击“优化”。
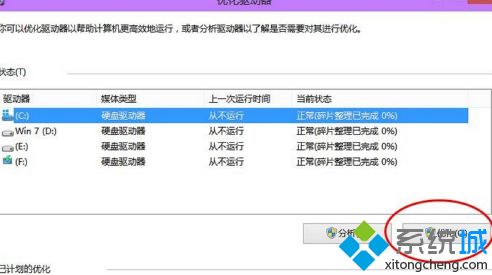
5、然后,系统就会对c盘进行磁盘碎片情况分析,并进行磁盘碎片整理。
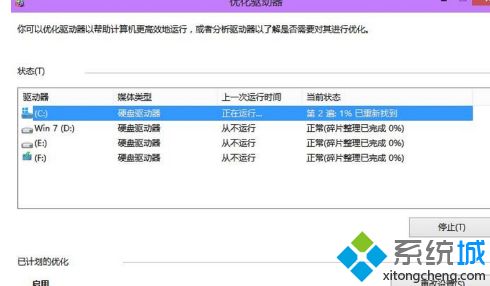
以上就是win10碎片清理方法,有需要清理的用户可以根据以上步骤来操作,希望可以帮到大家。
我告诉你msdn版权声明:以上内容作者已申请原创保护,未经允许不得转载,侵权必究!授权事宜、对本内容有异议或投诉,敬请联系网站管理员,我们将尽快回复您,谢谢合作!










