win10鼠标默认速度怎么调_win10怎么调整鼠标移动速度
电脑不同或者鼠标不同可能就会发生鼠标的默认速度不同,有的用户可能适应了一个鼠标的速度突然速度不一样了可能会不习惯,所以就会有用户想要调整鼠标默认速度,可是又不知道怎么操作,那么win10鼠标默认速度怎么调?下面我们就一起来看看win10怎么调整鼠标移动速度。
win10鼠标速度调整方法:
1、我们在点击左下角开始按钮打开开始菜单,然后点击设置;
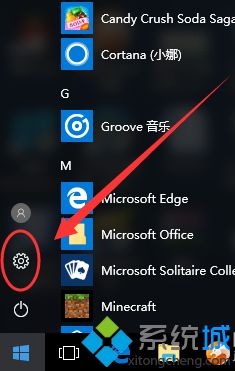
2、进入设置以后,然后点击“设备”选项。
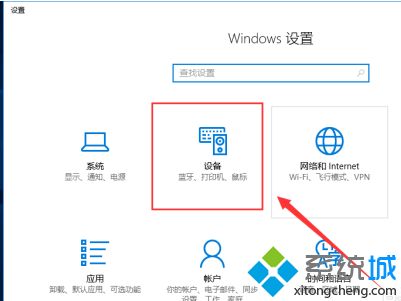
3、进入设备以后,接下来我们选择“鼠标”选项。
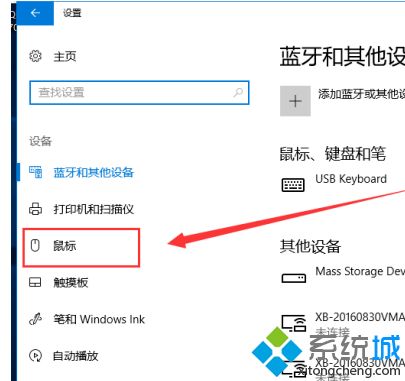
4、点击鼠标选项以后,然后在右侧点击“其他鼠标选项”。
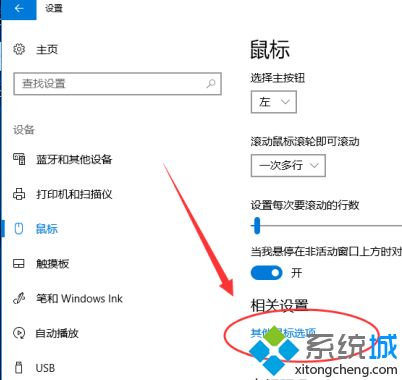
5、在鼠标属性中,切换到“指针选项”。
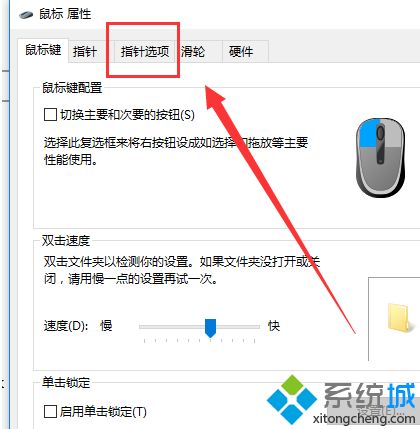
6、切换到“指针选项”以后,然后对“指针移动速度”进行调节,并勾选“提高指针精确度”选项即可。最后点击确定。
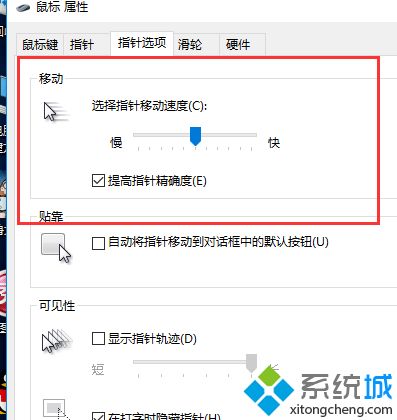
以上就是win10鼠标速度调整方法,有需要调的用户可以根据以上步骤来操作,希望可以帮到大家。
我告诉你msdn版权声明:以上内容作者已申请原创保护,未经允许不得转载,侵权必究!授权事宜、对本内容有异议或投诉,敬请联系网站管理员,我们将尽快回复您,谢谢合作!










