win10安全模式怎么彻底退出_win10彻底退出安全模式的两种办法
我们在操作win10电脑的过程中,如果遇到了系统问题都会需要进入安全模式来解决,但有的网友却不知道完成后不知道win10安全模式怎么彻底退出,很是苦恼。那么对于这一情况,下面本文就来为大家分享关于win10彻底退出安全模式的两种办法。
推荐下载:win10系统64位旗舰版下载
解决方法如下:
方法一、
1、点击左下角打开“运行”。
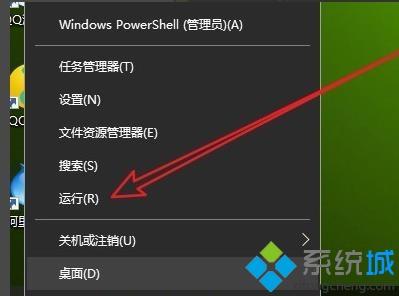
2、在运行窗口输入“msconfig”。
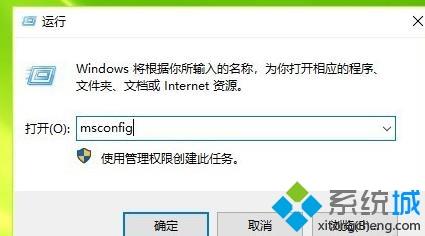
3、在打开的窗口点击“正常启动”。
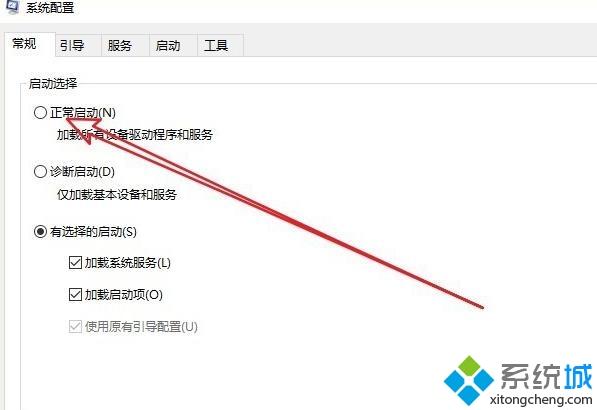
4、选择“引导”。
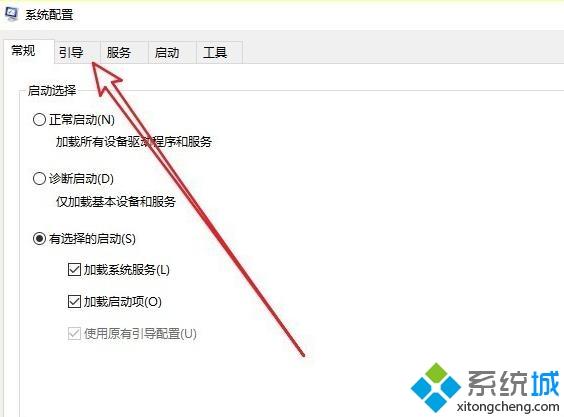
5、查看“引导选项”。
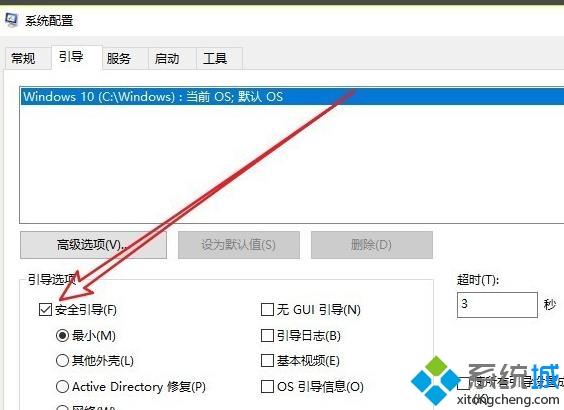
6、把√取消即可。
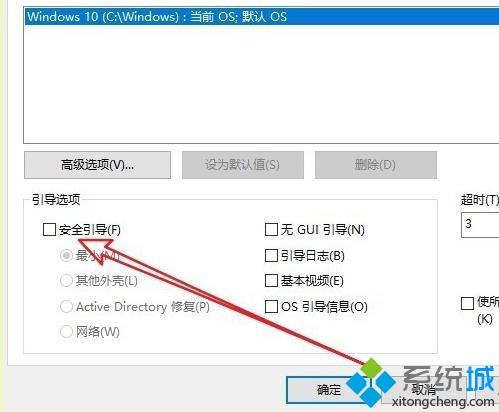
方法二、
1、右击“开始”选择“命令提示符(管理员)”。
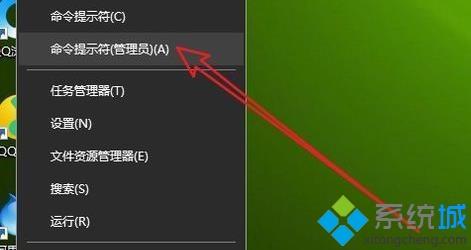
2、输入 bcdedit /deletevalue {current} safeboot 后回车,重启计算机即可。
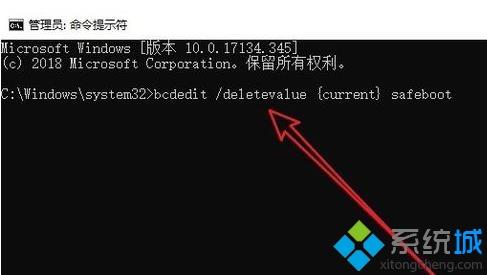
上面就是关于win10彻底退出安全模式的两种办法啦,有需要的用户可以按照上面的方法来解决哦。
我告诉你msdn版权声明:以上内容作者已申请原创保护,未经允许不得转载,侵权必究!授权事宜、对本内容有异议或投诉,敬请联系网站管理员,我们将尽快回复您,谢谢合作!










