win10笔记本电脑网速太慢怎么办_win10提升电脑网速的详细教程
不少用户将自己的笔记本电脑升级到Win10系统后,发现了一个问题,那就是网速变慢了,这是怎么一回事呢?其实出现这一情况可能是由于QOS设置存在一定的问题而导致的,对此我们该怎么解决呢?下面小编就给大家带来了关于win10提升电脑网速的详细教程。
推荐下载:win10 64位正式版下载
详细教程如下:
1、打开运行窗口,输入命令“gpedit.msc”;
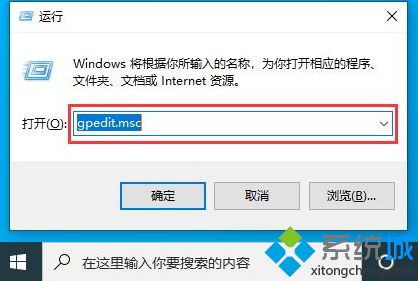
2、打开本地组策略编辑器界面后在左侧菜单中点击“windows设置”选项,然后在右边界面中找到“基于策略的Qos”选项,右击“基于策略的Qos”,选择“高级Qos设置”;
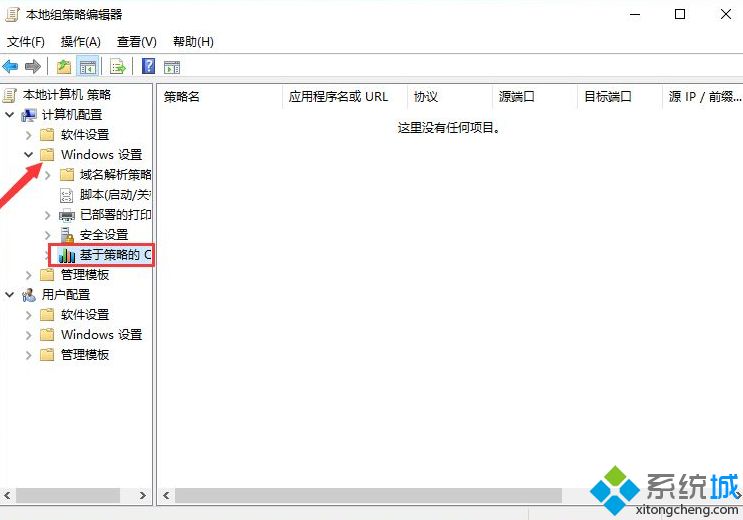
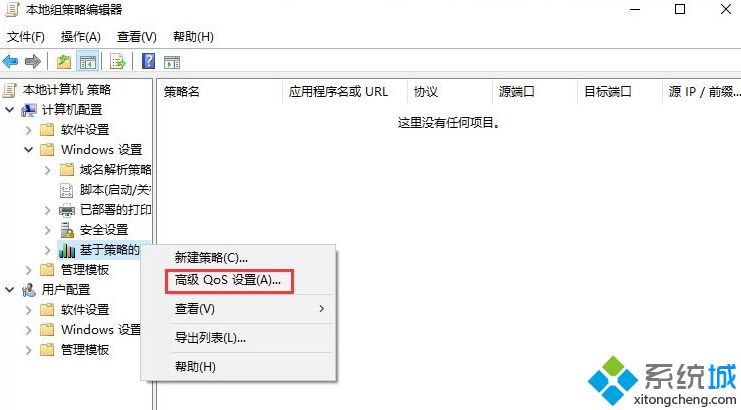
3、勾选入站TCP流量一栏的“指定入站TCP吞吐量级别”,再选择最大吞吐量即可。
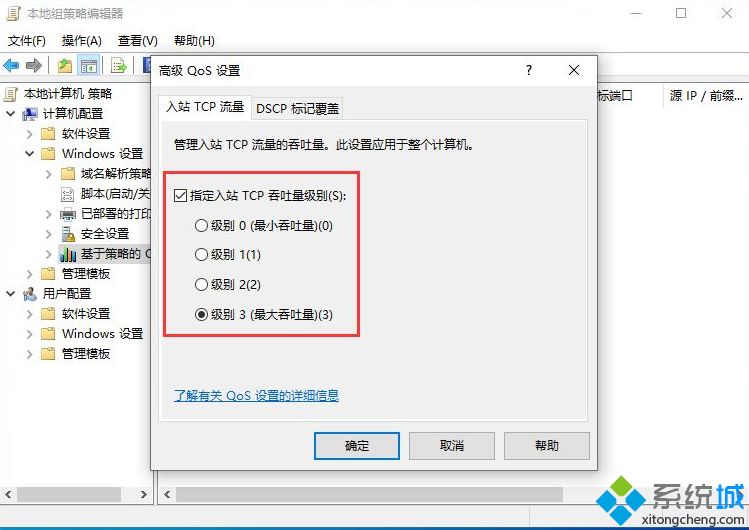
上面就是关于win10笔记本电脑网速太慢的解决方法啦,有遇到同样问题的可以参考上面的方法来解决哦。
我告诉你msdn版权声明:以上内容作者已申请原创保护,未经允许不得转载,侵权必究!授权事宜、对本内容有异议或投诉,敬请联系网站管理员,我们将尽快回复您,谢谢合作!










