win10文件资源管理器搜索记录怎么删除_win10系统下怎样清除文件资源管理器历史记录
大家在使用win10电脑应该会使用到文件资源管理器,有的用户可能就会想要删除文件资源管理器搜索记录,应该有不少用户不知道怎么删除,那么win10文件资源管理器搜索记录怎么删除?下面我们就一起来看看win10系统下怎样清除文件资源管理器历史记录。
win10文件资源管理器搜索记录删除步骤:
方法一:
1、如果只是清除一次历史记录的话,我们可以在打开的文件资源管理器窗口中,点击定位到文件资源管理器搜索框,然后点击上面的“搜索”菜单。

2、接下来在打开的搜索功能区,点击“最近的搜索内容”下拉按钮。
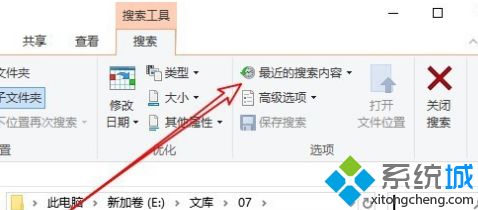
3、在弹出的下拉菜单中,我们点击“清除搜索历史记录”菜单项,这样就可以清除当前的搜索历史记录了。
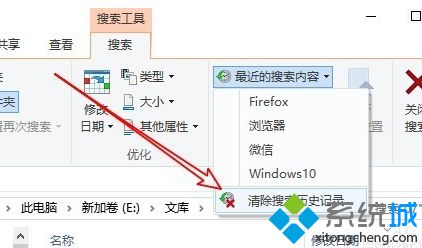
方法二:
1、如果要关闭Windows10搜索历史记录功能,我们只需要右键点击Windows10左下角的开始按钮,在弹出的右键菜单中点击“运行”菜单项。
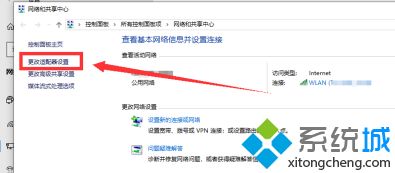
2、接下来在打开的运行窗口中,输入命令gpedit.msc,然后点击确定按钮。
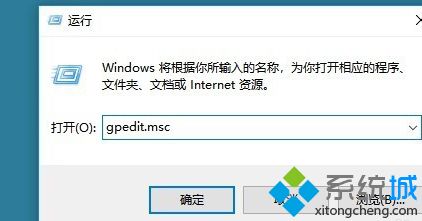
3、接下来在打开的组策略编辑器窗口中,我们依次点击“用户配置/管理模板/Windows组件/文件资源管理器”菜单项。

4、在右侧的窗口中找到“在文件资源管理器搜索框中关闭最近搜索条目的显示”设置项。

5、双击打开该设置项的编辑窗口,我们选择“启用”设置项即可,最后点击确定按钮,这样以后我们的Windows10系统就不会再产生历史记录了。
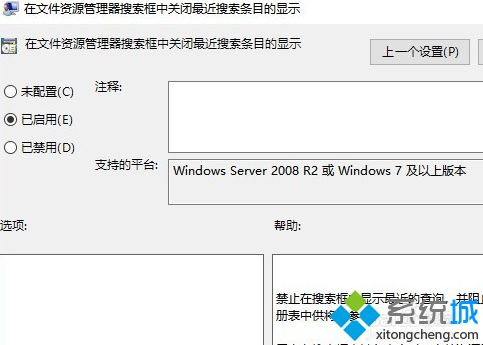
以上就是win10文件资源管理器搜索记录删除方法,有需要删除的用户可以根据以上步骤来操作,希望可以帮到大家。
我告诉你msdn版权声明:以上内容作者已申请原创保护,未经允许不得转载,侵权必究!授权事宜、对本内容有异议或投诉,敬请联系网站管理员,我们将尽快回复您,谢谢合作!










