win10自带的虚拟机怎么开启_小编教你开启win10虚拟机的方法
win10和win8一样都有自带的虚拟机,但默认情况下是关闭的,需要手动开启系统的虚拟化服务才可以管理和创建虚拟机。对于刚接触win10系统的新用户来说开启虚拟机是一件不简单的事情,因此,本文小编分享一下开启win10虚拟机的方法。
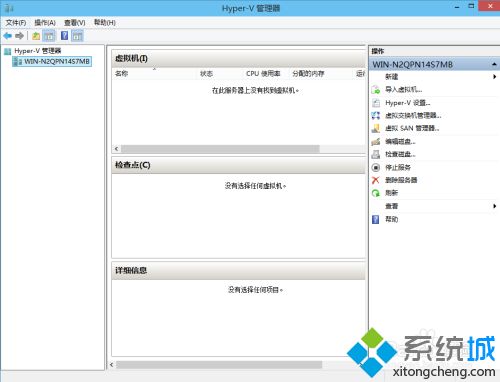
1、首先要找到控制面板,我们点开windows键,然后选择在所有应用中找到“Windows 系统”,打开之后,我们找到“控制面板”,打开。
2、打开控制面板之后,我们选择程序,如图示。
3、然后再程序中,找到“启动或关闭windows功能”。点击打开。
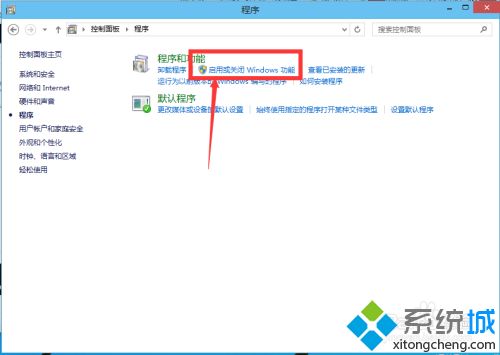
4、在windows功能下面我们找到Hyper-V,勾选上。点击“确定”。
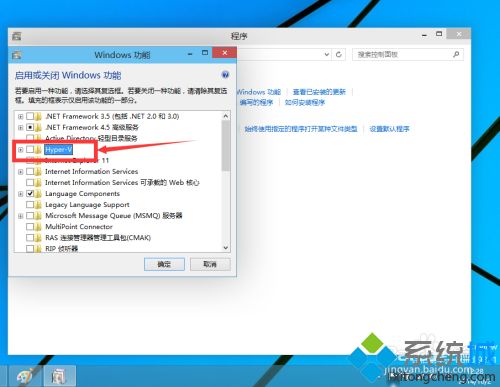
5、等待一段时间后,安装完成,我们点击重启电脑。这里一定要重启电脑。
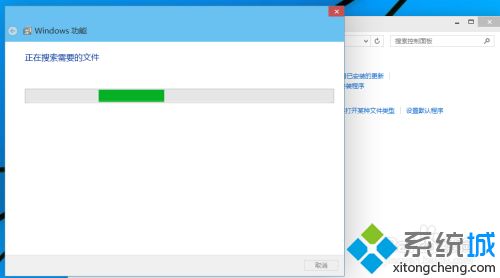
6、重启电脑之后,我们可以在所有应用中看到有一个“Hyper-V 管理工具”,我们打开,点击Hyper-V管理器。就可以看到,我们的虚拟机已经能够用了。接下来就要靠你自己新建自己的虚拟机了。
以上小编和大家详解开启win10虚拟机的方法,是不是比想象中简单,有需要使用的用户赶快过来动手操作看看!
我告诉你msdn版权声明:以上内容作者已申请原创保护,未经允许不得转载,侵权必究!授权事宜、对本内容有异议或投诉,敬请联系网站管理员,我们将尽快回复您,谢谢合作!










