win10系统反间谍系统关闭怎么操作_win10间谍软件防护怎么关闭
相信许多用户已经使用win10系统的电脑有一段时间了,不过有的用户对win10系统的一些操作还不太熟悉。有的用户可能会觉得反间谍系统有点多余还占用了cpu内存,想要关闭又不知道怎么操作,那么win10系统反间谍系统关闭怎么操作呢?下面我们就一起来看看win10间谍软件防护怎么关闭。
win10反间谍系统关闭方法:
1、首先我们打开电脑的设置选项。
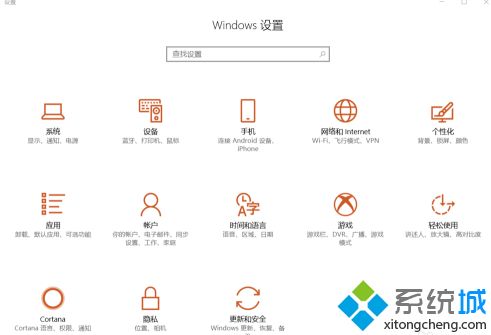
2、然后点击更新与安全。
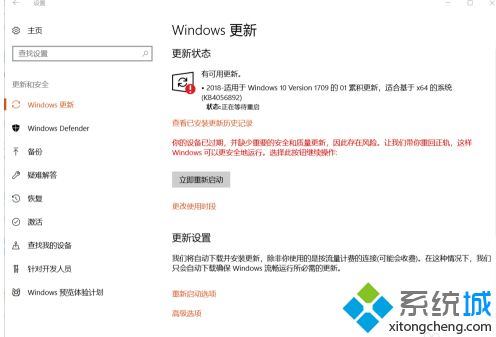
3、然后点击windows defender。
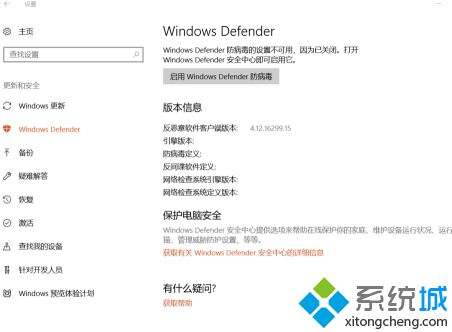
4、然后我们点击打开windows defender保护中心。
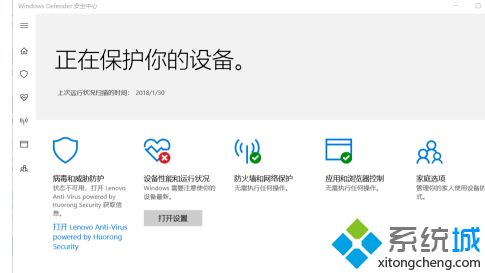
5、然后点击左上角第二个图标,病毒和威胁防护。
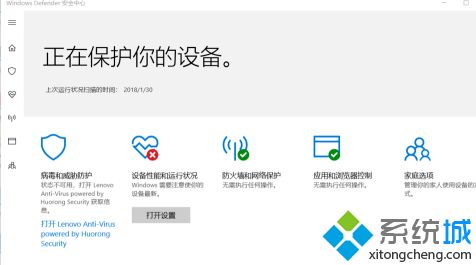
6、然后点击windows defender病毒防护软件。

7、然后我们将定期扫描给关闭就可以了,这样就可以把问题解决了。
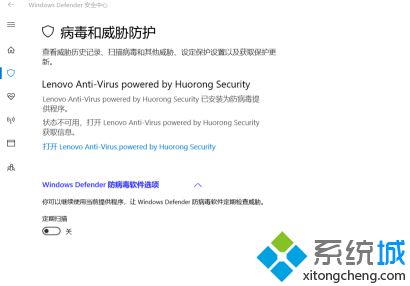
以上就是win10系统反间谍系统关闭方法,有需要关闭的用户可以根据以上步骤来操作,希望可以帮到大家。
我告诉你msdn版权声明:以上内容作者已申请原创保护,未经允许不得转载,侵权必究!授权事宜、对本内容有异议或投诉,敬请联系网站管理员,我们将尽快回复您,谢谢合作!










