win10移动热点提示:我们无法设置移动热点怎么办_win10显示无法设置移动热点怎么办
应该已经有许多用户在使用win10系统的电脑了,在使用过程中难免会遇到一些问题。有的用户可能会遇到在设置移动热点时提示我们无法设置移动热点的情况,这让许多用户感到很烦恼,那么win10移动热点提示:我们无法设置移动热点怎么办?下面我们就一起来看看win10显示无法设置移动热点怎么办。
win10显示无法设置移动热点解决方法:
1、在Windows10设置窗口,打开网络设置,设置移动热点时提示无法设置移动热点,这该怎么办呢?
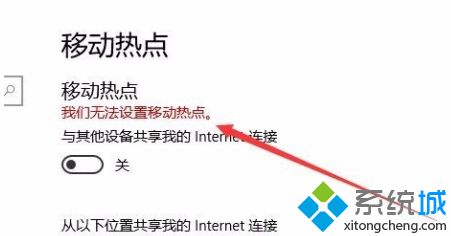
2、在Windows10桌面,右键点击此电脑,在弹出菜单中点击“属性”菜单项。
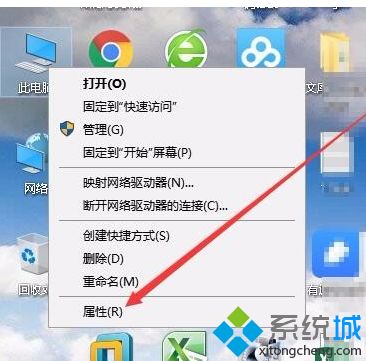
3、这时会打开系统设置窗口,点击左侧边栏的“设备管理器”菜单项。
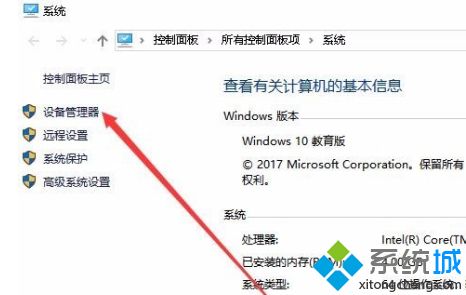
4、在右侧打开的窗口中找到网络适配器,展开后找到无线网卡驱动,右键点击该驱动,在弹出菜单中选择“属性”菜单项。
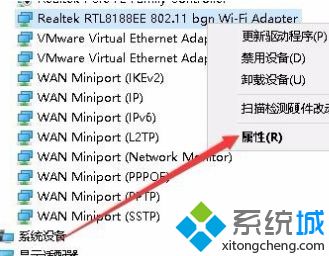
5、这时就会打开该网卡的属性窗口,点击“高级”选项卡。
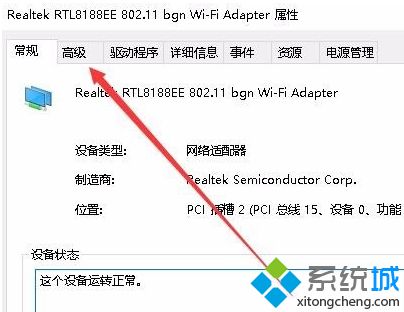
6、在打开的高级设置窗口中,找到802相关的设置,在右侧把其设置为20mhz only菜单项即可。重新启动计算机后,就可以正常设置移动热点了。
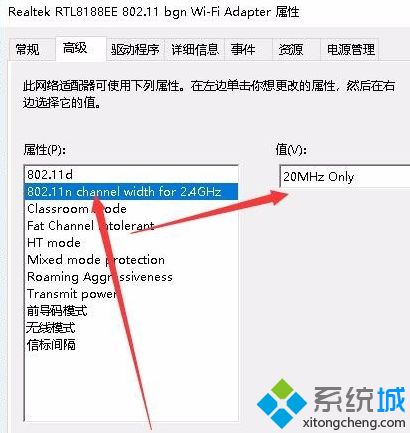
以上就是win10移动热点无法设置的解决方法,有遇到这个情况的用户可以根据以上步骤来操作,希望可以帮到大家。
我告诉你msdn版权声明:以上内容作者已申请原创保护,未经允许不得转载,侵权必究!授权事宜、对本内容有异议或投诉,敬请联系网站管理员,我们将尽快回复您,谢谢合作!










